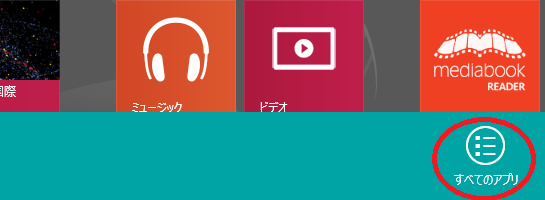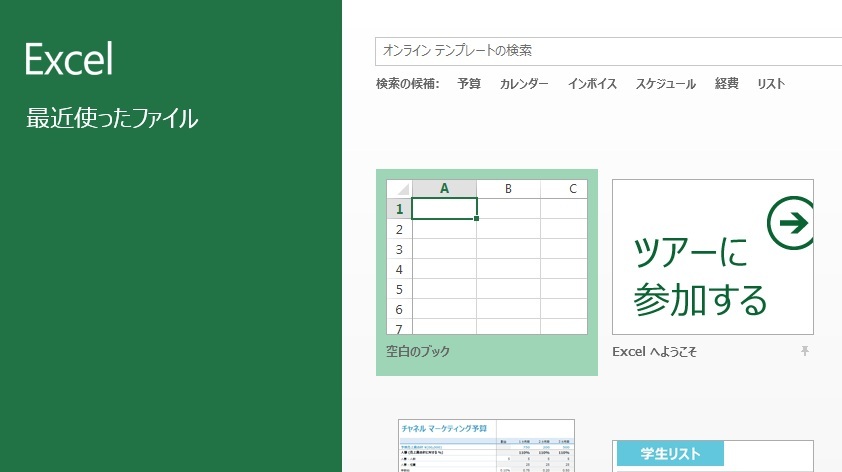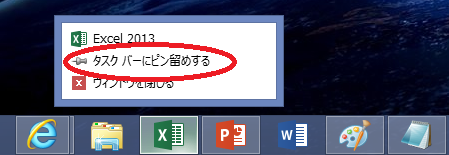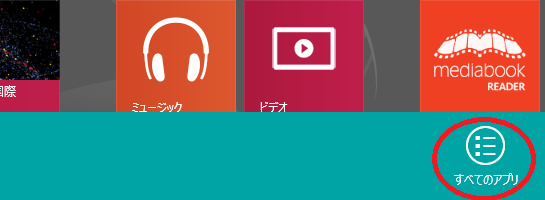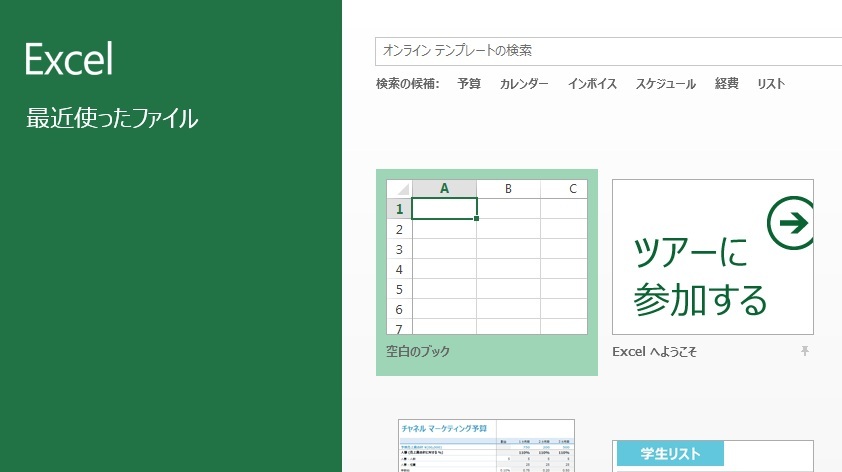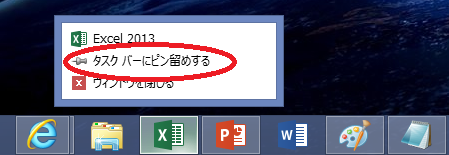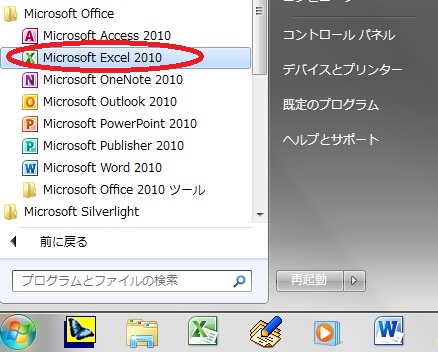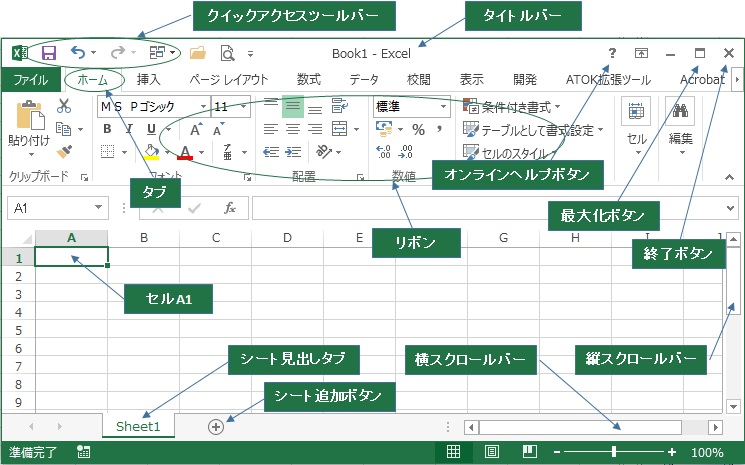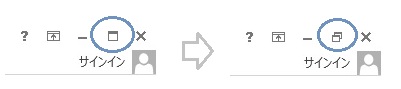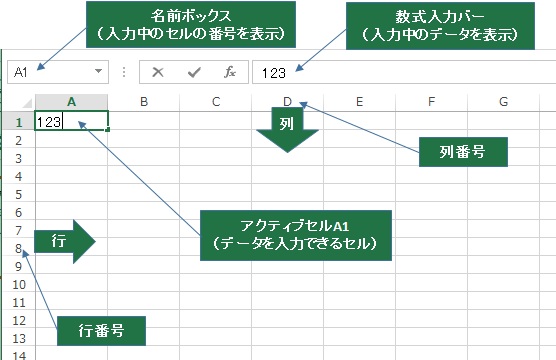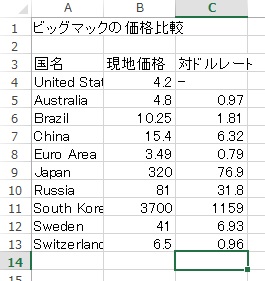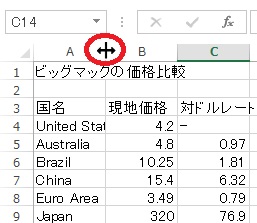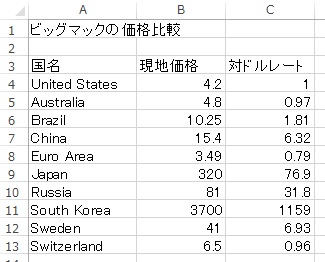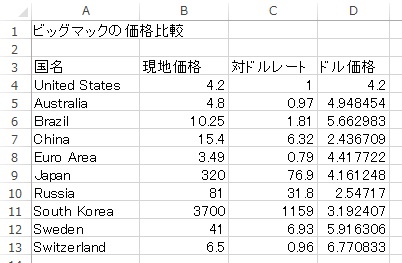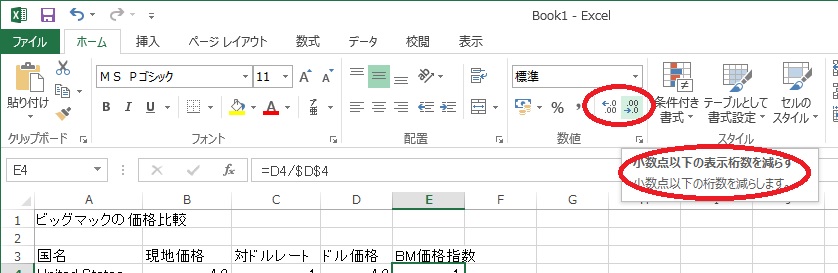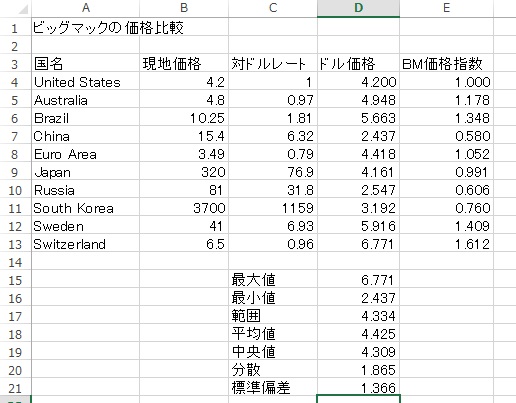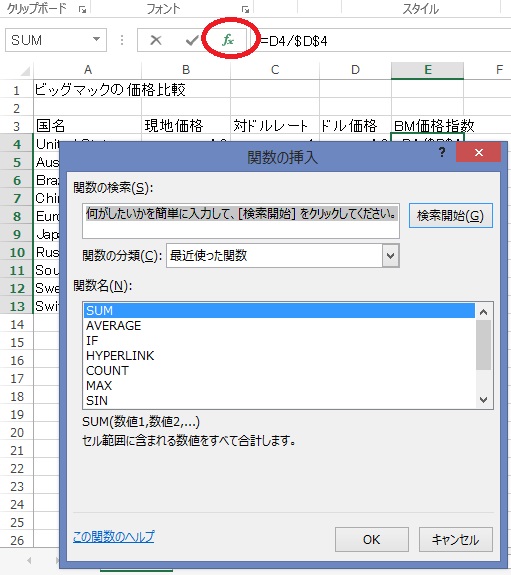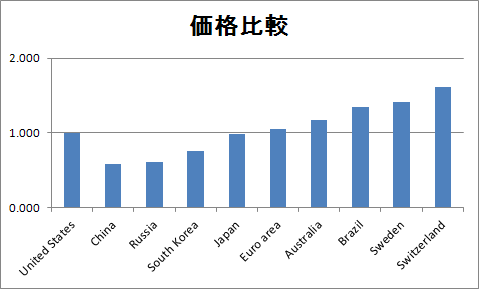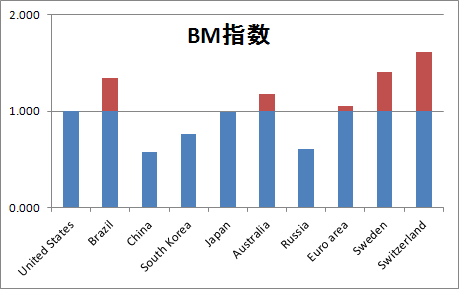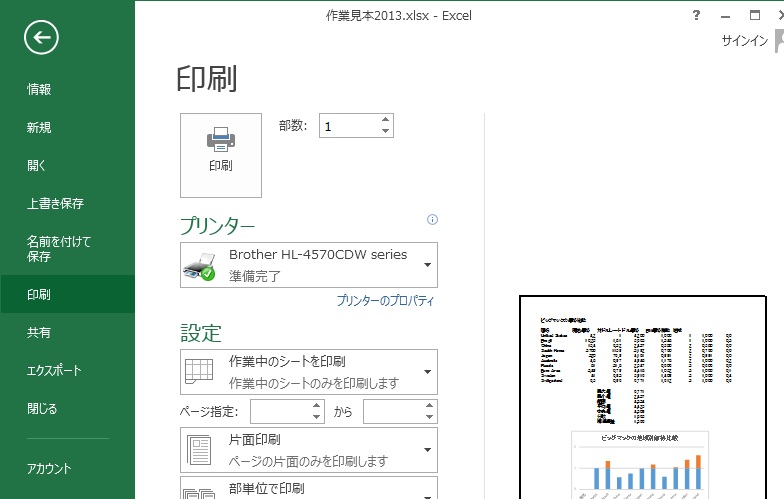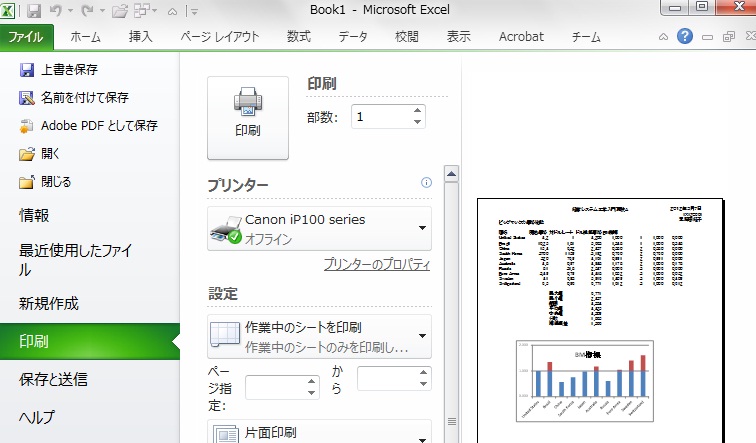Excel入門
逆瀬川浩孝
はじめに
Excelはインターネットブラウザ、ワープロと並んで利用価値の高いパソコンのソフトウェアです。
これからの演習・実習科目で利用することはもちろんのこと、講義科目のレポートで使用する頻度が高くなるでしょう。社会に出てから、Excelを身に付け
ていることはリテラシーとしても要求されます。
ある程度は使いこなせるようにしておく必要がありますので、今のうちにその使い方に慣れておいて下さい。
このマニュアルはExcelを一通り使えるように、必要最小限の機能について説明したものです。すでに使ったことのある人も、このマニュアルに従っ
て順番に作業してください、新しい発見があるでしょう。一口にExcelといってもいろいろなバージョンがあり、操作法は一律ではありませんが、Excel2007以降のバージョンでは、基本的な操作はほとんど同じです。ここではExcel2010を対象に説明しています。新しいExcel2013でも、立ち上げ方を除くと、ほとんど同じように動きます。
準備
Excelを立ち上げてください。
Excelの立ち上げ(Windows8+Excel2013の場合)
- スタート画面で、ボタン以外の場所にマウスを置いて右クリックする
- 画面下に表示される「すべてのアプリ」ボタンをクリックする
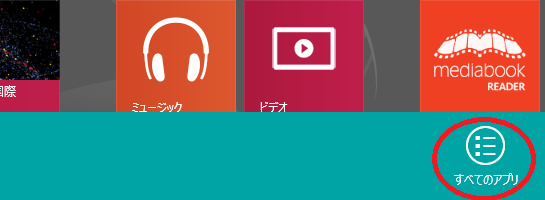
- 表示されたアプリ一覧から「Excel2013」をクリックする
- 次のような画面が表示されるので、「空白のブック」という文字書かれた集計表のようなアイコンをクリックする(「空白のブック」が拡大されたものが表示される)。
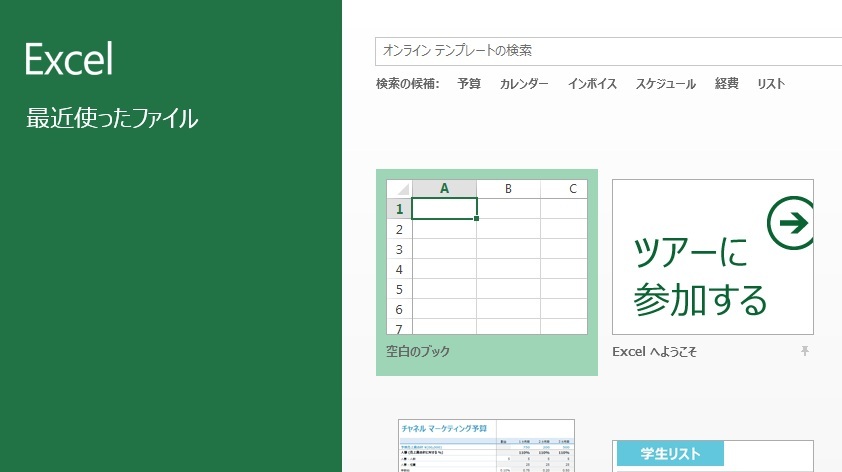
- (ピン留め)Excelが立ち上がると、画面下にExcelのボタンが表示されるので、それをマウスで右クリックし、「タスクバーにピン留めする」を選ぶ。(次回以降、このボタンをクリックすると、Excelを立ち上げることができる)
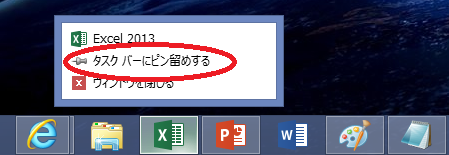
- (2回目以降)「スタート」画面で「デスクトップ」を選ぶと、画面下に「タスクバー」が表示されるので、そこにあるExcelボタンをクリックする。
Excelの立ち上げ(Excel2010の場合)
- 左下の「スタート」ボタンをクリックする(ポップアップメニューが表示される)
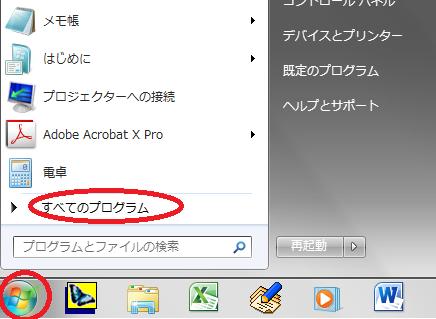
- 左下にある「すべてのプログラム」にマウスのポインターを合わせる(プログラムとファイルの一覧表が表示される)
- 「Microsoft Office」と表示されているファイルをクリックする
- サブメニューが表示され、その中に「... Excel 2010」という文字列が見つかる
- その文字列をクリックしてください。
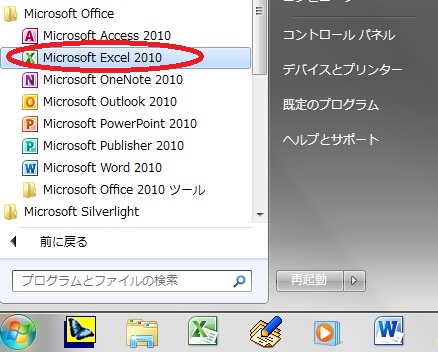
- (クィックスタート)数回使用した後では、「スタート」ボタンをクリックすると、ポップアップメニュー左欄にExcelの文字と同時にアイコンが表示されているはずですから、それをクリックすればExcelを立ち上げることが出来ます。
- (タスクバー)スタートボタンを押したときに表示されるExcelのアイコンをスタートボタンの横の黒い帯の部分(タスクバーといいます)にドラッグすると、タスクバーにExcelのアイコンが表示されます。これをクリックするとExcelを立ち上げることが出来ます。これは便利です。
- (終了)終了させる場合は右上の「×」アイコン(下の図の「終了ボタン」)をクリックします。
用語解説
説明文によく使われる用語をまとめておきます。すべてを今理解する必要はありませんが、このような説明がここにあったということを記憶しておいてください。あとで分からない言葉がでてきたら、こ0の解説を参考にしてください。
次の絵は Excel2013 を立ち上げたときの画面です。
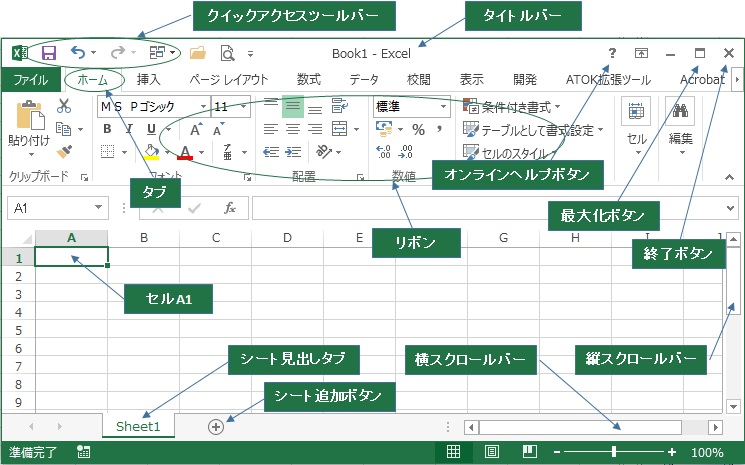
Excel2010の場合はおなじようなものですが、色合いが違い、次のようになります
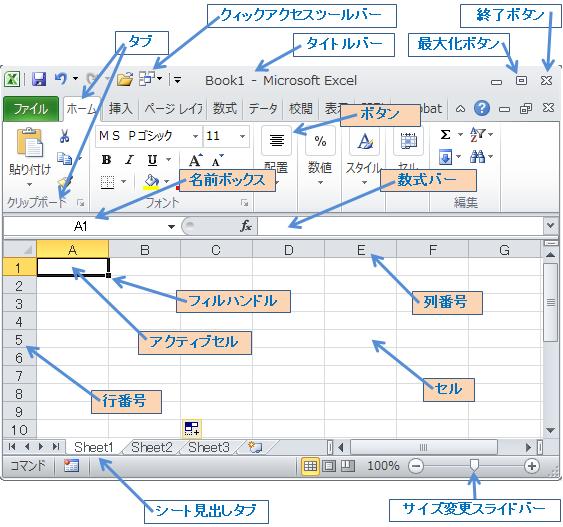
- タイトルバー
- Excelを最初に立ち上げると、「Book1」という名前の付いたウィンドウが表示されます。ウィンドウの上端には、ウィンドウの名前のほかに様々な図柄(「アイコン」、あるいは「ボタン」と言います)が並んでいます。アイコンの上にマウスを置くと、アイコン(ボタン)が何をするのか短い説明が表示されますますので、各自調べてください。この部分をタイトルバーと言います。
- タイトルバー、終了ボタン、最大化/縮小ボタン
- タイトルバーの右端にある×のアイコンは「終了ボタン」で、それをクリックするとExcelを終了します。その左にあるアイコンは「最大化ボタン」でそれをクリックするとウィンドウがディスプレイ一杯に拡がり、アイコンの図柄が紙を重ねたようなものに変わります。それをクリックすると元の状態に戻ります。その状態で(最大化していない状態で)、タイトルバーをドラッグすると、ウィンドウの位置をずらすことができます。Excelだけを使って作業する場合は最大化しておくと効率が良くなります。ブラウザやワープロと同時に作業したい場合は、ウィンドウを小さくし、適当な位置にずらして置くと使いやすいでしょう。
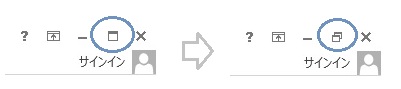
- ヘルプ
- 最大化ボタンの左にある「?」は「ヘルプボタン」で、そのボタンをクリックすると「Excelヘルプ」ウィンドウが表示されます。分からない単語を入力して検索すると、回答
が得られるかもしれません。ファンクションキーの「F1」キーを押しても同じような質問入力用のウィンドウが表示されます。
- クィックアクセスツールバー
- タイトルバーの左には、いくつかのアイコンが並んでいますが、その部分を「クィックアクセスツールバー」と言います。その名の通り、そのアイコンをクリックすると、あらかじめ決められた作業を直ちに実行に移します。左端はExcelボタンで、それをダブルクリックするのは、終了ボタンを押すのと同じです。次の四角いアイコンはUSBメモリーのできる前に使っていたフロッピーディスクと呼ばれる記憶媒体の絵で、これをクリックすると「シートを保存する」という命令を実行します。その次のカーブした左向きの矢印は「キャンセルUndo」命令」で、直前に実行した命令を取り消すことができます。保存とキャンセルの二つはよく使うので覚えておいてください。
- リボン、タブ、ボタン
- タイトルバーの下にあるいろいろなアイコンの並んだ部分を「リボン」といいます。リボンの上部に「ファイル」「ホーム」「挿入」...のような文字が並んでいますが、その部分を「タブ」と言います。タブをクリックすると、リボンの図柄が変わります。「ホーム」タブをクリックすると、リボンの下にも「「クリップボード」「フォント」のような文字が書かれていますが、この部分も「タブ」と言います。「ホーム」タブの「フォント」タブをクリックしてください、あるいは「ホーム/フォント」タブをクリックしてください、というような指示をすることがあります。それぞれのアイコンがどのような働きをするかということについては、マウスをアイコンの上に置くと簡単な説明文が表示されるので調べてください。
- 数式バー、名前ボックス
- リボンの下に、「A1」と書かれた箱と、「x」「v」「fx」という文字の書かれた箱と、空白の箱が並んで得います。右の白い長方形は「数式バー」と言い、これから頻繁に使う場所です。左にある「A1」と書かれた箱は「名前ボックス」と呼ばれています。
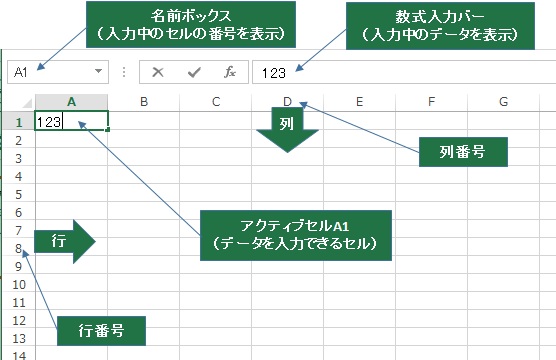
- シート
- 数式バーの下に、集計用紙のように罫線で区切られたマス目の並んだ部分があります。これをExcelの「シート」と言います。データを入力したり、計算したりする場所です。シートの下の方に「Sheet1」という見出しタブがありますが、ここにシートの名前を入力することができます。タブの隣の?(○の中に+が描かれた記号)があるのは、新たなシートを作成するためのボタンです。
- スクロールバー
- シートの右下と右横に白い棒が表示されていますが、これはスクロールバーと呼ばれます。スクロールバーの上にマウスを置くと、色が変わり、上下、あるいは左右にドラッグすることができます。シートの表示位置を変える場合に使われます。
- セル
- シートの罫線で囲まれた一つ一つのマスを「セル」といいます。シートの一番上の行にアルファベットが、一番左の列に通し番号が振られています。アルファベットは「列番号」、通し番号は「行番号」と言います。セルは列番号と行番号を使って、例えば「セルA1」のように呼びます。A1をセルの番地、ということもあります。
- アクティブセル、入力セル
- 最初に立ち上げた状態では左上のセルA1が太い線で囲まれ、「名前ボックス」に「A1」と表示されているはずです。キーボードから例えば「123」と入力すると、そのセルA1に数字が表示されると同時に「数式バー」に同じ文字列が入力されます。このように、太線で囲まれているセルのことを「アクティブセル」と言います。「入力セル」ということもあります。
矢印キーやタブキーを押すと、このアクティブセルが移動します。Ctrlキーを押しながら矢印キーを押すと、遙か遠くのセルまでジャンプすることもできます。セルをマウスでクリックしてもアクティブセルを移動させることができます。また、複数のセルをアクティブセルにすることもできます。たとえば、セルA1からセルC3までドラッグしてみてください。そうするとセル範囲A1:C3が太線で囲われてセルA1を除いて色付きになるはずです。この操作は「セルA1:C3を選択する」といいます。その状態でキーボードからデータを入力すると、色の付いていないセルに入力されます。
- フィルハンドル
- アクティブセルの右下には線の太さよりちょっと大きめの黒い四角形が描かれています。これを「フィルハンドル」と言います。マウスのアイコンをその四角形(フィルハンドル)に重ねると、普段は白抜きの十字型のアイコンが、黒い十字に変わるはずです。これを行方向、あるいは列方向にドラッグすると、最初のセルの内容をコピーしながら太線枠(アクティブセル)が拡大します。たとえば、セルA1に1を入力して、セルA1のフィルハンドルをセルA10までドラッグするとA10まで1が入力されます。
よく使われるキー
「Enter」キー、「Tab」キー、「Shift」キー、「Ctrl」キー、矢印キーはよく使われますので、位置を覚えておいてください。
データ入力
データ入力、数式の入力、データの並べかえ、グラフ表示、など基本的な操作を解説しますが、その例として次の表のデータを使います。このデータは、あの「ビッグマック」のいろいろな国での販売価格を表にしたものです。調査は2012年1月現在で、イギリスの経済雑誌エコノミストから引用しました。3列目が現地での販売価格を表し、4列目の数字は為替レート、すなわち1ドルが現地通貨でいくらに交換できるか、ということを表しています。例えば、日本のビッグマック価格は320円、1ドルは76.9円です(でした、2012年1月は)。これらのデータを使って、Excelの使い方を練習します。
| 国名 |
通貨単位 |
現地価格 |
対ドルレート |
| United States |
$ |
4.2 |
- |
Australia
|
A$
|
4.8
|
0.97
|
| Brazil |
Real |
10.25 |
1.81 |
| China |
Yuan |
15.4 |
6.32 |
| Euro area |
Euro |
3.49 |
0.79 |
| Japan |
¥ |
320 |
76.9 |
| Russia |
Rouble |
81 |
31.8 |
| South Korea |
Won |
3700 |
1159 |
| Sweden |
SKr |
41 |
6.93 |
| Switzerland |
SFr |
6.5 |
0.96 |
- (ウィンドウサイズの変更)Excelを立ち上げると、用語解説のところで示したようなウィンドウが表示されます。ウィンドウ が小さく表示されている場合は「最大化」ボタンをクリックして、ディスプレイ一杯に拡がるようにしておくと、作業がしやすいでしょう。最大化ボタンはタイトルバーの右にあります。
- (ウィンドウの移動)ブラウザを見ながら作業をするような場合は、両方が同時に見られる方が作業がやりやすいでしょう。ウィンドウの位置を動かすには、タイトルバーをドラッグします。タイトルバーを画面の左端までドラッグしてマウスボタンを放すとシートが左半分に表示されるようになります。ブラウザについても同じようにタイトルバーを画面の右端までドラッグすると、右半分にブラウザが表示されるようになります。
- (アクティブセル、入力セル)Excelを立ち上げると、セルA1が太い枠で囲われているでしょう。太枠で囲まれたセルをアクティブセル
といい、キーボードから文字を入力すると、そのセルに入力されます。アクティブセルは矢印キーで上下左右に移動させることができます。
- (文字列の入力)セルA1に「ビッグマックの価格比較」という文字列を入力してください。キーボードから文字列を入力してEnterキーを押すとアクティブセルがA2に移 り、セルA1に入
力した文字列が確定します。以後、このような動作を「セルにを入力する」ということにします。続いて、セルA3に「国名」、セルB3に「現地価格」、セルC3に「対ドルレート」という文字列を入力してください。上の表の2列目は「通貨
単位」となっていますが、ここでは入力を省略します。
- (半角モード、直接入力モード、日本語入力オフモード)続いて4行目から下に、10ヵ国分の国名、現地価格、対ドルレートを入力してください。国名は
英語のままでも日本語に置き換えても構いません。現地価格、対ドルレートを入力するときは「半角/全角」キーを使って「半角」モード(直接入力モード)で
入力します。日本語をデータとして入力する場合を除いて、Excelは半角入力が基本です。以上の指示に従って、次の表を入力してください。
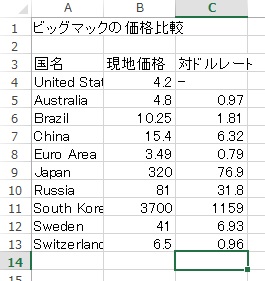
- (入力データのチェック)一通り入力が終わったら、正しく入力されているかどうかをチェックする必要があります。正しく入力したつもりでも、「人間、必ずミスを犯すものだ」という謙虚な気持ちになって、入力チェックの習慣を付けてください。間違ったデータからは間違った分析しか生まれません。
- (セル幅の調整)入力したものは、アメリカや韓国の国名が全部表示されていませんので、セルの幅を広げる必要があります。シー
トの上部に「A,B,C,...」という列記号を表示してある部分で、AとBの間付近でマウスを動かすと、アイコンが縦棒付きの両向き矢印に変わります。
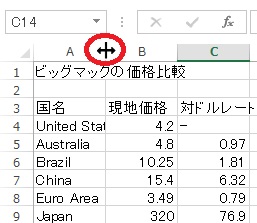
その状態でマウスをドラッグするとシートに垂直な線が表示され、マウスの動きに合わせてその線が左右に動きます。マウスボタンから手を離すとセル幅がその線の場所まで拡がり、国名が正しく表示されるようになります。
複数の列を選んで同時に変更すると、列幅をそろえることができます。たとえば、列番号のBからCまでドラッグし、B,Cの文字の間にカーソルを置いてアイコンが両向き矢印になったらそれを5ミリくらい右にドラッグしてください。そうすると、B,C列が同時に拡げられます。
- (入力データの修正、F2キー)入力が確定したあと、データをチェックして間違いが見つかった場合は、全部再入力することなく、間違った部分だけ修正可能です。エラーのあるデータの入っているセルをアクティブにしてから「F2」キーを押してください。そうすると、セルの内部で
カーソルが点滅し、入力を受け付けるモードになります。それと同時に、シートのすぐ上にある「数式バー」(入力データが常に表示される場所)の左に「x」と「v」(英語のブイではなく、チェックマークのレ点)のアイコンが表示されることに注目してください。データの修正が終わったら「Enter」キーを押します(「v」をクリックしても同じです)。
- (ショートカットキー、入力の取り消し)修正の途中で気
が変わって元に戻したい場合は、慌てずに、Enterキーを押して現在の入力内容を一旦確定させたあと、Ctrlキーを押しながらzキーを押します。これは「キャンセルUndo」という命令のショートカットキーです。マウスを使いたい場合
は、クィックアクセスツールバー(シート一番上の左端)にある「左向きに曲がった矢印」アイコンをクリックしてください。
- (シートに名前を付ける)シー
トの左下に「Sheet1」と書かれた見出しのようなタブがあります。そこをダブルクリックすると文字が入力できるようになりますから、その状態で「ビッ
グマック2012」と入力してください。最後に「Enter」キーを入力することを忘れないように。このように、シートが何を含んでいるのか分かるように、シートに名前を付けておくのは良い習慣です。
- (シートの保存)とりあえず、入力したデータをいったん保存しておきましょう。Ctrlキーを押しながらsキーを 押す
と、「名前を付けて保存」というウィンドウが表示されますから、適当なファイル名を付けて保存してください(これもショートカットキーの一つです)。
いったん保存してしまうと、2回目からはCtrlキーを押しながらsキーを押してもウィンドウは表示されず、上書き保存されます。マウスを使いたい場合は、クィックアクセスツールバーの左端にあるフロッピーディスクアイコンをクリックします。コンピュータは突然動かなくなってしまうことがあります(ハングアップといいます)何も保存していないと、何時間も掛けて作った作品が消
えてしまいます。
そういう悲劇を起こさないために、こまめに保存する習慣を付けましょう。マイクロソフトもその辺のことは考えていて、何分かおきに、自動的にバックアップ
を取るような設定になっています。が、油断はなりません。
列幅調整後のシートは次のようになっています。
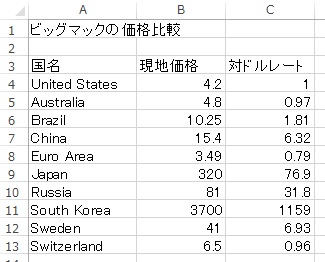
数式の入力
入力されたデータから何か有用な情報を引き出すために、計算してみましょう。
ドル換算価格の計算
現地価格だけでは、韓国が1位、日本が2位ですが、韓国が物価世界一というわけではありません。全部を一律に、例えば日本円
に換算しないと正しい比較にはなりません。ここでは、対ドルレートが示されているので、全部ドルに換算して比較してみましょう。日本の場合、1ドルが76.9円なの
で、320円をドルに直すためにはそれを76.9で割ればよろしい。というわけで、現地価格を対ドルレートで割るとドル換算価格が計算できます。
- (数式は「=」で始める)セルD3に「ドル(換算)価格」と入力してから、セルD9に、日本の価格のドル換算価
格を計算する数式を入力しましょう。あるセルに入力するためには、まずそのセルをアクティブにするのでしたね。数式を入力する場合は電卓と同じ要領で、数と演算記号をほぼ数式通り入力します。ただし、たいて
いの電卓は入力終了時に「=」を押しますが、Excelの場合は最初に「=」(半角の等号)を入力してから式をそのまま入力するというのが大きな違いです「=320/76.9」
のように。そのあとEnterキーを押すと、セルD9に4.1612489と表示され、4.16ドルとなることが分かりました。しかし、B列C列に入力し
た数字をまた入力しなければいけないのは面倒です。ここからが電卓と違うExcelの便利なところです。
- (セル記号は数式で変数として扱われる)Excelでは
数式の
中でセル記号を変数(あるいは定数)として扱うことが出来ます。セルB9に入力されている数をセルC9に入力されている数で割り算した結果をセルD9に入力する、という作業
は、セルD9をアクティブにして「
=B9/C9」と入力することで実現できます。この数式を入力してEnterキーを押すと、
確かに「4.16...」という数が表示されるでしょう。
- (セルの記憶内容と表示内容)セルD9を再びアクティブにして、シート上部の数式バーを見ると、そこには確かに入力した数式「=B9/C9
- (セルの相対参照)同じように、ユーロ圏のビッグマック価格
をドル
に換算してみましょう。「
=B8/C8」ですね。オーストラリアも、ブラジルも、...全部の
ドル価格が計算できます。
が、同じような数式を繰り返し入力するのは苦痛です。セルD9に数式「=B9/C9」、セルD8に数式「=B8/C8」、セルD7に数式「=B7/C7」、という入力数式の規則を言葉に表すと、
(**)
「ある行の二つ左のセル内容を一つ左のセル内容で割る」
といいうことですから、一つ入力して、あとは同様、という入力はできないものかなぁ。できます。セルD9をアクティブにして、Ctrlキーを押しながらcキーを押して下さい。次いで、セルD8をアクティ
ブにして、Ctrlキーを押しながらvキーを押して下さい(このよう
な作業をコピーペーストといいます、コピペとも言うそうです)。そうすると、セルD8に「4.417722」と表示され、数式バーの表示が「=B8/C8」に変わり、セルD8に意図した数式が入力されていることが確認できます。何が起
きたのかというと、セルD9に入力した数式を上の(**)のように解
釈し、セルD9の式をセルD8にコピーするのだから、セルD9の数式に使われているセル記号の行番号をすべて1引いて「=B8/C8」としてからセルD8へ入力したのです。このようなセル記号の使い方はセルの相対参照と呼ばれます。
- (ショートカットキー)Ctrlキーを押しながらcキーを押すというのは、「ホーム」タブの「クリップボード」タブにあるはさみアイコンの下のボタン(「コピー」ボタン)をクリックするのと同じです。「コピー」ボタンにマウスを合わせると説明用のウィンドウが表示されて「Ctrl+C」という文字列が書かれているのを発見するでしょう。
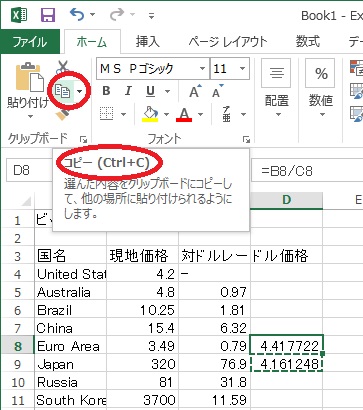
このように、ボタンをクリックするのと同じ動作をするキーの組み合わせをショートカットキーと言います。ショートカットキーは前にも出てきまし
た。Ctrl+zは「キャンセルUndo」、Ctrl+sはファイルの保存、Ctrl+nは新規ファイルの作成、などなどです。他にもたくさんありますが、とりあえず、z、s、c、vの4つのキーを覚えておけばよいでしょう。これ以降、ショートカットキーを使う場合は
「Ctrl+cキーを押す」というような簡略化した表現を使います。
キーの組み合わせ
|
実行される内容
|
|
キーの組み合わせ
|
実行される内容
|
| Ctrl+z |
やりなおし |
Ctrl+c |
コピー |
| Ctrl+s |
ファイル保存 |
Ctrl+v |
ペースト(貼り付け) |
というわけで、ドル換算価格の入力はセルD9をセルD5:D13にコピーペーストするだけで完了します。たくさんのセルにペーストする場合はペーストするセル全部をアクティブセルにしてCtrl+vキーを押します。セルD5:D13の中にコピーするセルも含まれていますが、気にしなくて結構。
アメリカだけ空欄というのが気になりますから、そこにもコピーペースト、すると「#VALUE!」という文字列が表示され、正しく計算されません。分母のC4が「-」だからです。ドルの対ドルレートは1ですから、セルC4に1を入力すると、正しいドル価格が計算できます。
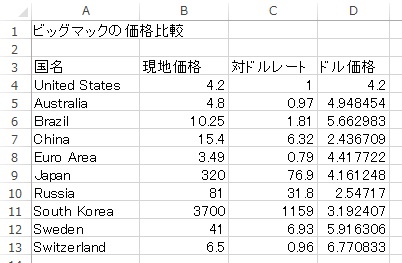
価格指数の計算
どの国の物価が高いかを見るためにはD列の10個の数字を比べてみればよいだけですが、一目で分かるようにする一つの方法は、アメリカの価格を1としたときにそれぞれの価格がどうなるか換算することです。このような数量化は「指数化」とも呼ばれます。その指数を仮にビッグマック価格指数(BM価格指数)とでも呼ぶとすると、BM価格指数を求めるにはその国のドル換算価格をアメリ
カの国内価格で割ればよいだけです。
- (セルの絶対参照)セルE9に日本のBM価格指数を計算する には、セル記号を使って「
=D9/D4」とすればよいでしょう。ユーロ圏のドル換算価格を計算する式は「=D8/D4」です。同じような数式だからといって、これもドル換算価格のようにコピーペーストで済まそうとすると不都合なことが起きます。実際、セルE9をセルE8にコピーペーストすると、数式バーには「=D8/D3」 という数式が表示され、分母が正しくないことがわかります。その結果、セルE8には(セルD3には数値が入力されていないので)「#VALUE!」と表示されてしまいます。これは「セルの相対参照」が正しく行われた結果だということが理解できますか?
この計算では、分母は常にセルD4でなけれが いけないので、このような相対参照の数式のコピーペーストでは実現できません。ということはE列には「=D5/D4」「=D6/D4」「=D7/D4」…という数式を各セルに入力しなければいけないのか、大変だなぁ。
- コピーペーストしても常に同じセルを参照したい場合は相対参照ではなく、絶対参照という参照の仕方をします。絶対参照とは、固定したいセル記号を「$D$4」のように「$」記号を 使って参照するやり方です。そうすると、他のセルにコピーしてもその部分は変わらずにそのままコピーペーストすると約束されています。そこで、セルE9に「=D9/$D$4」と入力し、それをセルE8にコピーペーストすると、正しい数式「=D8/$D$4」が入力されていることが確認できます。
- (フィルハンドルの逆向きコピー)他の国のBM価格指数計算もセルE9をコピーペーストすれば良さそうです。セルE9をアクティブにしてそのフィルハンドルをセルE4までドラッグしてください。フィルハンドルは上にドラッグしてもコピーペーストできます。
- (セルの簡易コピーペースト法)セルE9の内容をセル
E10:E13にコピーペーストしたい場合、フィルハンドルを利用したり通常のコピーペーストでももちろん出来ますが、次のような方法を試してみる価値はあります。セルE9をアクティブにし
て、フィルハンドル(そのセルの右下にある小さな四角形)をダブルクリックする、それだけです。これで、セルE13まで数式が入力されることを確認して下さ
い。こういうマニアックな、しかし一度覚えてしまえば便利な、操作法がたくさん隠されています。慣れてきたら、いろいろ探索してみてください。意図しない
結果になったとしても、Ctrl+zキー(やりなおし)を押せば元に戻ります。
いろいろな計算、関数の利用
Excelには関数電卓で利用するような数学関数がたくさん用意されてます。そのうちのいくつかを使って計算してみましょう。
- (最大値、最小値、範囲)セルD15にセルD4から
D13まで(これをD4:D13と書くことにします)の最大値を表示させたい場合、MAX
- 「=m
- ↑キーを2回押すと、セルD13が点線枠で囲われるようになります。その状態で「:」キーを押すと、セルD15の表示が「=MAX(D13:D13
- さらに↑キーを何回か押して、セルD15の表示が「=MAX(D4:D13」と変わるところまで動かし、そこで「)」を入力し、Enterキー
を押します。そうすると、セルD15に最大値「6.7708...」が表示されるでしょう。このように、矢印キーを使うと、直接キーボードから「=MAX(D4:D13)
- (練習)セルD16に4:D13の最小値を計算してみよう。最小値を計算する関数は「MIN」です。
- (練習)セルD17に範囲(最大値と最小値の差)を計算する式を代入してみよう
- (平均値、中央値)10ヵ国の価格の平均値は「AVERAGE」と
いう関数を使って計算することが出来ます。使い方はMAXと同じです。中央値はデータのちょうど真ん中の値です。データが
偶数個の場合は真ん中に近い二つの値の平均です。中央値は「MEDIAN」
- (練習)上のやり方にならって、セルD18に平均値「=AVERAGE(D4:D13)
- (分散、標準偏差)分散は「
VAR.P」、標準偏差は「STDEV.P
- (有効桁)B列C列の数字は2桁とか3桁しかないのに、D列の数字だけ6桁も7桁もあるのは不自然ではありませんか? 数字が何桁もあるといかにも正確な数値のように思えてしまいますが、計算結果の数字で意味の有るのは元の数の桁数程度です。そのような意味の有る数字のことを「有効桁」と言います。理系の学生たるもの、有効桁に神経を使ってください。7個買ったら1個不良品だったといって不良率は14.286%と言ってはいけません。この場合、せいぜい小数点以下2桁あれば十分でしょう。
- (表示桁の調整)これを変更するにはシートの上のたくさん並んでいるアイコンを利用します。「ホーム」タブ→「数値」タブのなかに「.0.00」という文字と矢印を組み合わせたような図柄が二つ見つかるでしょう。マウスをそこに移動させると「小数点以下の表示桁数を増やす」「小数点以下の表示桁数を減らす」という文字列が
表示されるはずです。
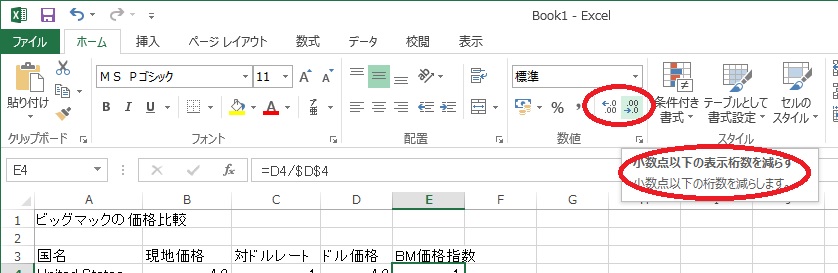
セル4:D21をアクティブにして、それらのアイコンをどちらかをクリックすると、アクティブにしたセルのすべての表示が小数
点以下の桁数が一斉に増減します。小数点以下3桁が表示されるようにしてください。BM価格指数も同じような表示にしてください。
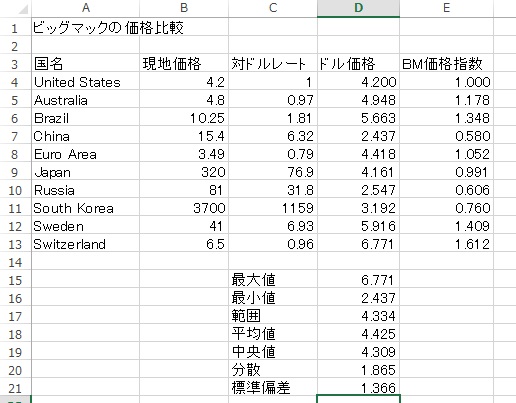
その他にもいろいろな関数が利用可能です。Excelがパソコンの標準ソフトになっているのは、何でも計算できると思えるような豊富な関数群にあり
ます。数式バーの左にある「fx」とい
う文
字をクリックしてみてください。「関数の挿入」というウィンドウが開くでしょう。「関数の分類」の横にある「最近使用した関数」という文字列の右の下向き
矢印をクリックしてみてください。
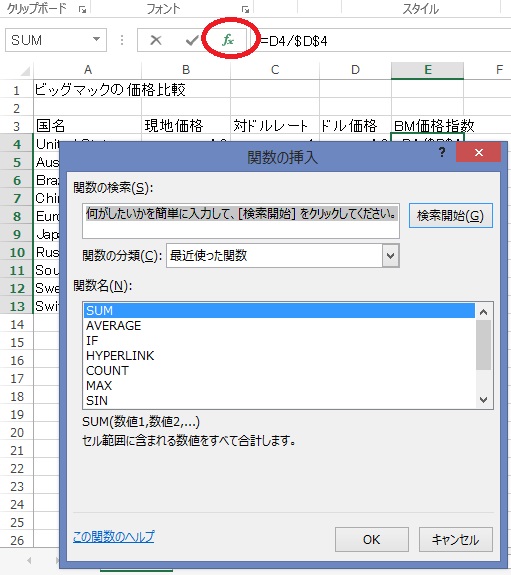
上のように、プルダウンメニューが表示されますから、矢印キーを使って中味をブラウズしてみてください。表示される一つ一つが関数名を表してい
ま
す。とにかく、使い切れないくらいの関数が用意されていることが分かっていただければ良いのです。
グラフの作成
数表はそのまま表示するよりはなるべくグラフ化して視覚に訴えたほうが効果的です。Excelを使えばプロ並みの仕上がりのグラフが簡単に手に
入り
ます。
ドル換算価格の棒グラフ表示
- (縦棒グラフを描く)セルD4:D13をアクティブにし
て、「挿入」タブをクリックすると、「グラフ」タブの中にいろいろな形のグラフが表示されるでしょ
う。その中から、「縦棒」をクリックして下さい(プルダウンメニューが表示されて、様々な棒グラフのオプションが表示される)
- 最初に表示されているものをクリックしてください(新たなウィンドウが表示され、その中に棒グラフが表示される)
- (横軸ラベルの数字を国名に直す)棒グラフの棒どれでも
よいので、マウスをその上に運び右クリックします(プルダウンメニューが表示される)
- 「データの選択」をクリックします(「データの選択」ウィンドウが表示される)
- 右側の「編集」ボタンをクリックします(「軸ラベル」ウィンドウが表示される)
- マウスを使ってセルA4からA13までドラッグします(ウィンドウのボックスに「=ビッグマック2012!$A$4:$A$13」と入力される)
- OKボタンをクリックして「軸ラベル」ウィンドウを閉じ、OKボタンをクリックして「データ選択」ウィンドウを閉じます
- ((Excel2010の場合)凡例を消す)右側に「系列1」という意味不明な文字列
が表示されていますが、これは凡例といい、データ系列が複数の場合に識別するためのものですから、今の場合不要です。「系列1」の文字列の上でマウ
スを右クリックし、「削除]メニューを選択します(「系列1」の文字が消去される)。
- (グラフタイトルを追加する準備(Excel2010の場合のみ))「レイアウト」タブをクリックして表示されるリボンの中から「ラベル」タブを探し、「グラフタイトル」をクリックして下さい(プルダウンメニューが表示される)。プルダウンメニューの中から、「グラフの上」あるいは「グラフタイトルを中央揃えで重ねて配置」を選びます(グラフに「グラフタイトル」という文字列が追加される)
- (タイトルを追加する)グラフのタイトルである「グラフタイトル」文字列が選択されている状態で、数式バーに「ビッグマックの価格比較」と入力してEnterキーを押します(グラフ上のタイトルの文字が入力した文字列と入れ替わる)
これで一応、完成です。
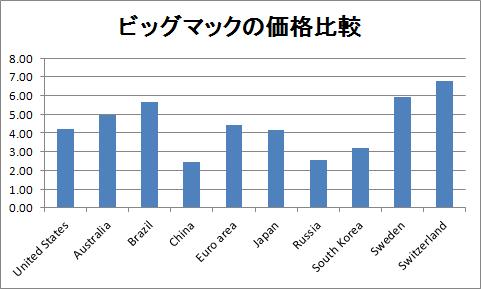
でも、ただデータを棒グラフに表したというだけで、グラフで何を言いたいのか、やや不明です。データの並び方は国名のアルファベット順でたいして意味があるとは思えません。大きさの順に並べかえると、一目で、何処が安くてどこが高い、というようなことが分かるでしょう。
せっかく作った最初の作品なので、これはこれとして保存し、シートを変えて作業を続けましょう。
- (シートをコピーする)シートの下にあるタブを右クリックして、プルダウンメニューの中から「移動またはコピー」を選ぶ({シートの移動またはコピー」ウィンドウが表示される)
- 表示されたウィンドウで、「コピーを作成する」という文字列をクリックしてOKボタンを押す(見た目は何も変わらないが、下のシートタブを見ると、シート名が「ビッグマック2012(2)」というシートが追加されている)
- 「ビッグマック2012(2)」の文字の上をダブルクリックして「BM価格指数」と入力する。
効果的なグラフの作成
データを小さい順に並べかえて(ソートするといいます)グラフを書き換えてみましょう。
- セルA3:E13をアクティブセルにしてから、タブキーを3回押してセルD3が入力セル(明るい色になる)になるようにする。
- [ホーム/編集」タブにある「並べ替えとフィルター]アイコンをクリックする(プルダウンメニューが表示される)
- プルダウンメニューの中から「昇順」を選ぶ(D列の数字が(3行目を除いて)小さいものから順に並ぶ、国の順番が入れ替わる)
グラフの表示も棒の高さの低いものから順に並び変わったことが分かるでしょう。
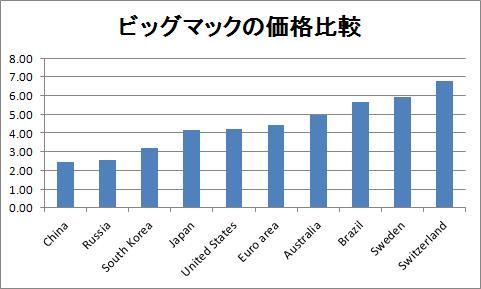
これで完成! と思ったら、シートの計算内容が意図したものと違っていることに気が付きましたか? E列のBM価格指数の数字が最も安い中国を基準に計算さ
れています。これはアメリカを基準に考えたはずです。何が原因か、わかりますよね。E列に入力した式の分母には絶対参照した「$D$4」が入っていますから、並べ替えによって$D$4が中国の価格になったため、中国価格を基準に一斉に再計算したのが原因です。これはよくない。
アメリカは基準国なので、グラフも全体の中に埋没させない方が分かりやすいかもしれません。そこで、アメリカを除いた各国の価格を安いもの順に並べる、というグラフを作ることにしましょう。
- 「キャンセル」キー、つまり「Ctrl+z]キーを押す(データを並べかえる前の状態に戻る)
- 4行目を除き、セルA5:E13を選び、タブキーを3回押してセルD5が入力セル(明るい色になる)になるようにする。
- [ホーム」タブの「編集」タブにある「並べ替えとフィルター]アイコンをクリックする(プルダウンメニューが表示される)
- プルダウンメニューの中から「昇順」を選ぶ(アメリカを除き、D列の数字が小さいものから順に並ぶ、国の順番が入れ替わる)
これで、アメリカが一番左端、次いで中国、ロシア、とならび、最後にスイスが並ぶグラフが表示されるでしょう。BM価格指数も最初に計算したとおりの値が保存されています。
BM価格指数を計算したのだから、縦軸をこの指標にした方が分かりやすいのではないか。そのようなグラフを描いてみましょう
- 棒グラフのどこでもよいので、マウスを置き右クリックする(プルダウンメニューが表示される)
- 「データの選択」を選ぶ(「データソースの選択」ウィンドウが表示される)
- 左側の「編集」ボタンをクリックする(「系列の編集」ウィンドウが表示される)
- 「系列値」の入力ボックスをクリアし、マウスでセルE4からE13をドラッグする(「系列値」のボックスに「=Sheet1!$E$4:$E$13」と入力される)
- 縦軸の上でマウスを右クリックして、表示されるプルダウンメニューから「軸の書式設定」を選ぶ(「軸の書式設定」ウィンドウが表示される)
- 「軸のオプション」の「目盛間隔」を「1」とする。
これで、どの国がアメリカより高いか、安いかが一目で分かるようになりました。これならば、Chinaが最も安くアメリカの半分くらい、Switzerlandが最も高くて6割増し、ということが一目瞭然で分かりますね。ただグラフを描けば良い、というものではありません。一目見て言いたいことが分かるように、表現を工夫して下さい。
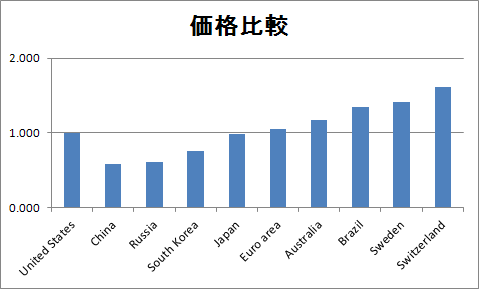
ちょっと複雑なグラフ
データを見てみると、アジアは安く、ヨーロッパは高い、という印象です。それをグラフに表示するには、もう一工夫必要です。国をエリア別に並べかえ
てグラフを作ってみましょう。せっかくなので、今作ったグラフとは別に作ることにして、またシートをコピーしましょう。シート下のタブを右クリックし、「シートの移動またはコピー」メニューを選ぶのでしたね。「コピーを作成する」のチェックを忘れずに。
- セルF3に「地域」と入力し、セルF4:F13に、アジアオセアニアならば「2」、ヨーロッパ(ロシアを含む)ならば「3」、アメリカ、ブラジルは「1」と入力して、F
列でソートする(並べかえる)(セルA5:F13をアクティブにして、Tabキーを押してセルF5を入力セルにしたあと、「ホーム」タブ→「編集]タ
ブの「並べ替えとフィルター」アイコンから「昇順」オプションを選択する)
- (これ以下は、シートをコピーすれば作業をしなくてもすむかもしれない)セルA3:A13をアクティブにし、Ctrlキーを押しながらマウスでセルE3:E13をドラッグする(セルE3:E13もアクティブになる、連続していないセルの領域を同時にアクティブにするにはCtrlキーを使う)
- 「挿入」タブ→「グラフ」タブから「縦棒」オプションを選ぶ(タイトルと軸ラベルの入った棒グラフが表示される)
- 「凡例」を消去し(Excel2010の場合のみ)、縦軸の目盛り線を1だけにする
こうすると、最初に考察した内容がグラフとして表現されていることが分かるでしょう。
主張を明確にするために、BM価格指数が1を超えた分は赤く色を塗る、というグラフを描いてみましょう。それにはデータを超過分とそうでない部分に分解して「積み上げグラフ」を利用する必要があります。
- セルG4に「=min(E4,1)」、セルH4に「=E4-G4」と入力して、セルG4:H4をセルG5:H13にコピーペーストする(セルG4:H4をアクティブにして、アクティブセルをダブルクリックする)
- セルA3:A13をアクティブにして、Ctrlキーを押しながらマウスでセルG3:H13をドラッグする(セルG3:H13もアクティブになる)
- 「挿入」タブ→「グラフ」タブから「縦棒/2-D積み上げ縦棒」オプションを選ぶ(タイトルと軸ラベルの入った棒グラフが表示される)
- グラフの下に「系列1,系列2」という文字列の「凡例」が表示されるのでそれを消去し(右クリックして「削除」を選択)、縦軸の目盛り線を1だけにする
これで1以上の部分が赤く染まったグラフが得られます。横軸の名称が「1,2,...」となっていたら、国名になるようにしてください(右クリック、「データの選択...」を使うのでしたね)。
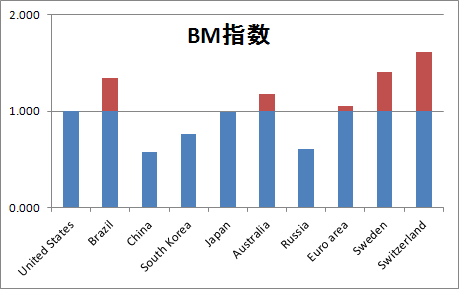
ここでは棒グラフだけを扱いましたが、他にも覚えきれないくらいのたくさんのグラフメニューがありますので、積極的にいろいろなデータのグラフ化に挑戦して下さい。
印刷
できあがったシートをプリンタで印刷することが出来ます。「ファイル/印刷」メニューを選ぶと、印刷用の画面が表示され、いろいろなオプションを選ぶことができます。右側に印刷するシートの縮小版が表示されますので、出来映えを確認して、「印刷」ボタンをクリックするだけで、プリンターから印刷結果が得られます。
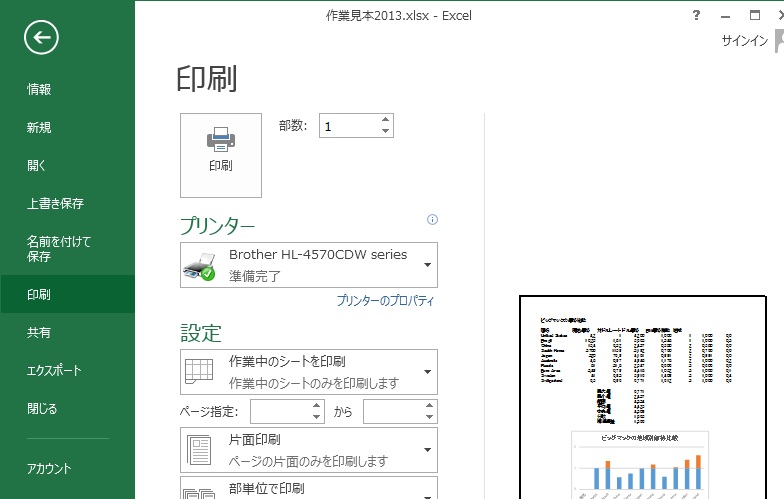
Excel2010の場合は次のようになります。
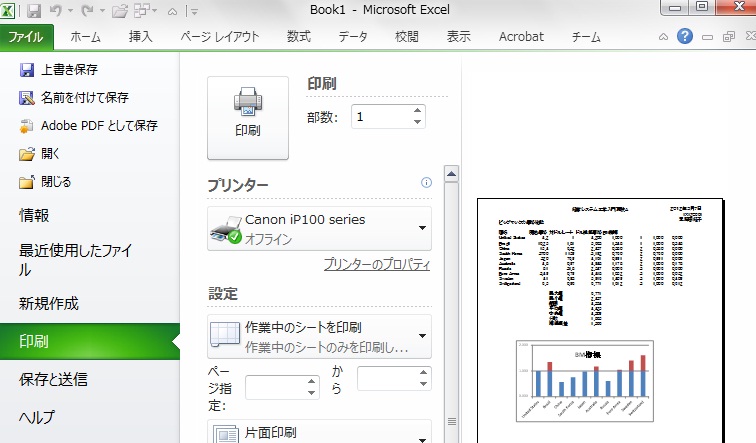
(ヘッダーの挿入)提出用に、名前を入力しましょう。
- (Excel2013の場合のみ)左上の左向き矢印をクリックして、最初の画面に戻ってください。
- 「ページレイアウト」タブの「ページ設定」にある「印刷タイトル」ボタンをクリックする(「ベージ設定」ウィンドウが表示される)
- そのなかの「ヘッダー/フッター」タブをクリックして「ヘッダーの編集」ボタンをクリックしする(「ヘッダー」ウィンドウが表示される)
- 「中央部」のボックスをクリックして「経営システム工学入門実験A」という文字列を入力してタブキーを押す(カーソルが「右側」のボックスに移動する)
- 「右側」ボックスに「日付」「学籍番号」「氏名」を改行で区切って3行に入力し、OKボタンを押す
- 続いてOKボタンを押して「ページ設定」ウィンドウを閉じる
再び「ファイル」タブをクリックして「印刷」メニューをクリック、プリンターを確認してから「印刷」ボタンを押してください。仕上がりを確認して提出してください。
WORDへの貼り付け
Excelで作ったグラフや数表はレポートの資料としてWORDにコピーペーストすることができます。ここでは、「ビッグマックの価格比較」というタイトルでレポートを作成する演習を実施しましょう。
ワードの準備
- ワードを立ち上げて、新しいシートに「経営システム工学入門実験A」「演習実施日」「学籍番号」「氏名」「ビッグマックの価格比較」という文字列を改行区切りで入力してください。6行目から、たとえば「ビッグマックの価格を比較するために、ドルに換算する、...10ヵ国を比較した結果、中国がもっとも安く、スイスが最も高いことが分かった...」などと、レポートの本文を入力しなさい。本文の段落は一文字字下げして始めること。
- (ルーラーの操作)最初の4行はページの右側に来るように「ルーラー」を使って調整してください(「ルーラー」が表示されていない場合は、「表示/表示」タブの中にある「ルーラー」ボタンをクリックしてチェックマークを入れて下さい。そうすると、シートの上に物差しのような、目盛りの付いた細い帯が表示されるはずです。それをルーラーと呼びます。ルーラの表示の白い部分の左端(目盛り0のところ)に「砂時計のようなアイコン」があるでしょう。その一番下の四角い台座のような部分をドラッグすると、垂直な点線が表示されるので、それを右3分の1くらいのところまで移動させる)
- (表題)5行目は表題なので、中央揃え、フォントも少し大きめにする。書体もゴシックにすると良いかもしれない。
数表の貼り付け
表題の後に続けてExcelで作った表を貼り付けます。Excelが最大化されている場合は、「最大化」ボタンをクリックして画面を小さくし、ワードの画面も見えるようにしておいたほうが、作業がスムーズに進みます。
- (表貼り付けの準備、フォントの変更)
WORDに貼り付ける場合は、本文とのバランスを考えて、10ポイントの「MSP明朝」フォントにします。そのために、表の見出し部分を除いてアクティブにし、「ホーム/フォント」タブから「MSP明朝」を選び、「フォントサイズ」を「10」とします。
- (Excelの表のコピー)セルA3からセルE13までをドラッグしてから「Ctrl+c」キーを押して表全体をコピー
して
ください。
- (WORDで表題の入力)数表を貼り付ける場合、表のタイトルは表の上に書く、というのが習慣です。ワードをクリックし、本文から1行空けて、「表 BM価格指数の比較」という表のタイトルを中央揃えで入力して改行します。表題は目立つように「ゴシック」フォントにしても良いかもしれない。
- (数表の貼り付け)続いて、「Ctrl+v」キーを押します。そうすると、表が貼り付けられるはずです。
- (表のスタイルを決める)マウスを表の上に置くと、左上に上下左右矢印のアイコンが表示されるので、それをクリックすると、表全体が選択されます。その状態で、「デザイン/表のスタイル」タブに表示されるいろいろな表のデザインの中から、気に入ったスタイルを選んでください。思ったようなものでなかったらCtrl+zキーでやり直すことができます。あまりこってりしたスタイルだと、表だけ目立って浮いた存在になるので、白黒の単純な罫線付き、程度にしておいた方が良いでしょう。
- (行の高さの調整)貼り付けられた表は、セルに表示
させる文字数の関係で、セル内で折り返され2行に表示されている行がある場合は、高さが不揃いです。それを調整するためにセル幅を拡げます。セルとセルの間
にマウスを運ぶと2重の縦棒が表示されるのでそれをドラッグするとセル幅を変更することができます。
- (表の中央揃え)貼り付けられた表は左に寄せられているので、中央揃えに変更する。中央に表示させるためには左上の4方向矢印アイコンをクリックして、「ホーム/段落」タブの「中央揃え」ボタンをクリックします。
図の貼り付け
- BM価格指数の図を貼り付けますが、図を載せる場合は必ず、その図の説明を事前に描かなければいけません。「次の図は、ビッグマック価格指数を地域毎にまとめて表示したものである。ここで、ビッグマック価格指数とは、各国のビックマック価格をドル換算して、それをアメリカの価格で割ったものである。これによると、...」というような文章を入力します。図を貼り付ける場合は本文と図の間に空行を入れた方がよいでしょう。
- (図貼り付けの準備、タイトルの削除)グラフをレポートとしてWORDに貼り付ける場合、図のタイトルは図の下に書くというのが標準のスタイルになっ
ています。Excelのグラフでタイトルを表示させている場合、そのまま貼り付けると同じ文字が2箇所に表示されてしまうので、具合が悪い。Excelのタイトルを削除するには、タイトルの上にマウスを置いてマウスの右ボタンを
押し、「削除」メニューを選択します。
- (図の貼り付け)図をクリックしてCtrl+cキーを押したあと、ワードに移動し、先ほど入力した本文(のあとの空行)のあとをクリックしてCtrl+vキーを押します。
- (図のタイトルの入力)続いてEnterキーを押し、図のタイトルを入力します。たとえば「図 ビッグマック価格指数の国際比較」の
ように。図タイトルは目立つように、ゴシックフォントにしても良いかもしれない。
印刷
文書が完成したら、「ファイル」タブをクリックし「印刷」メニューで出来映えを確かめてください。思い通りに仕上がっていたら「印刷」ボタンクリック!
sakas@waseda.jp