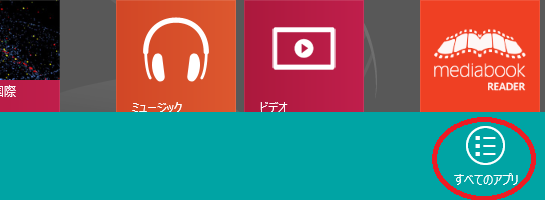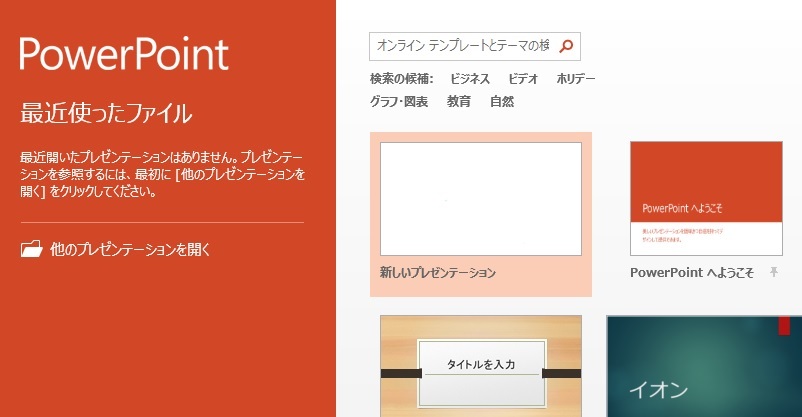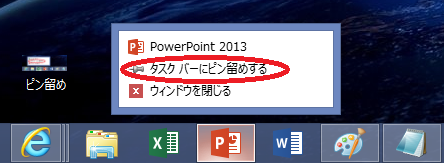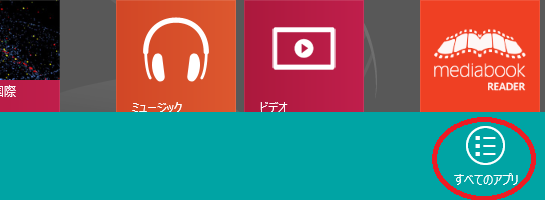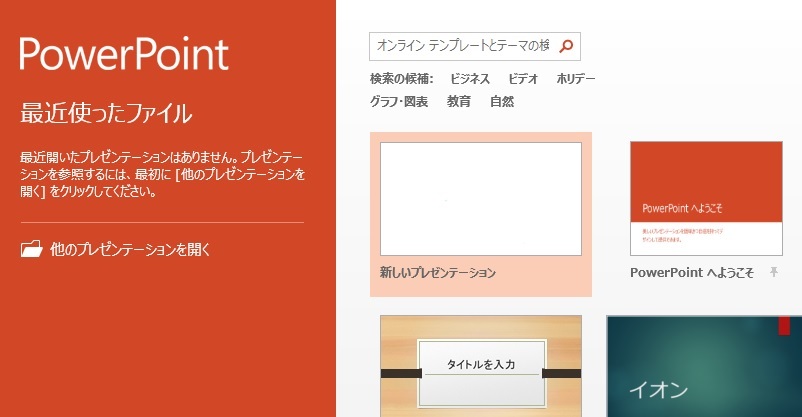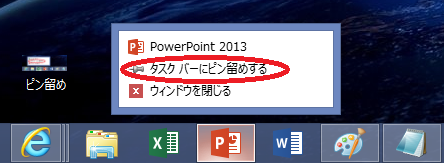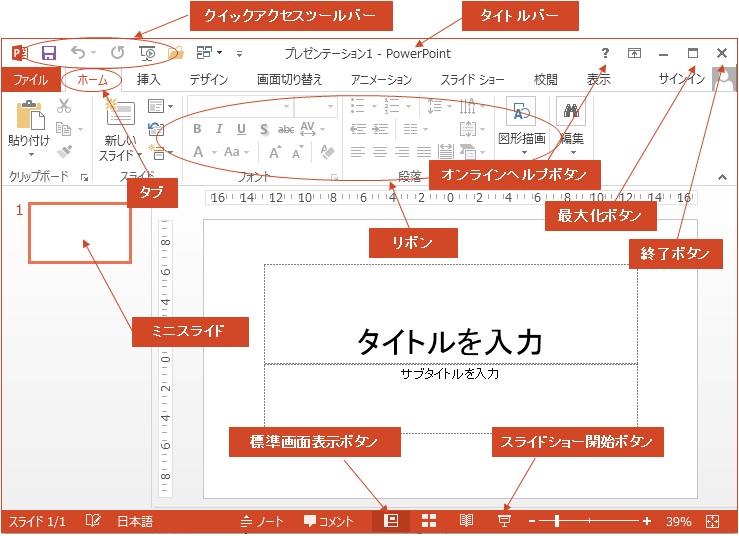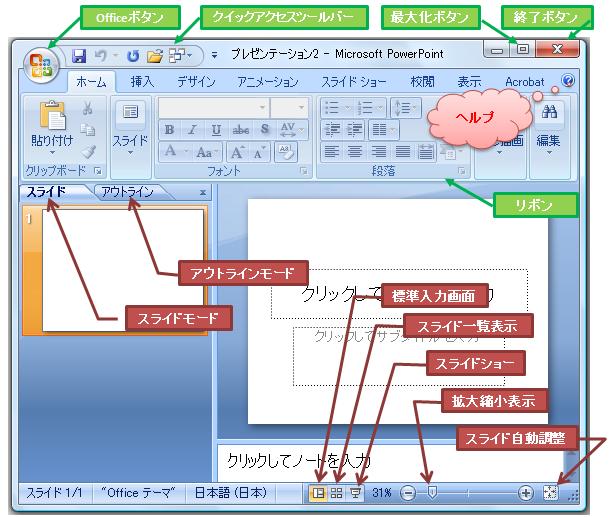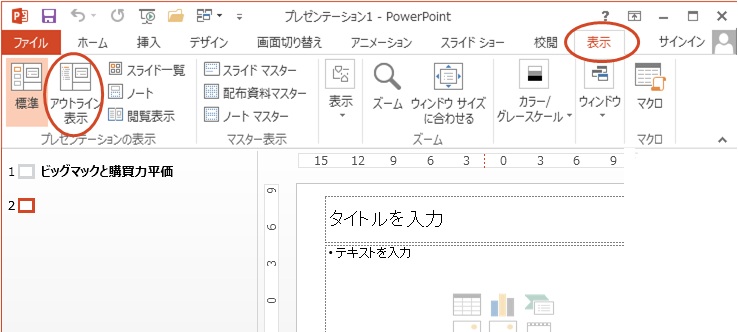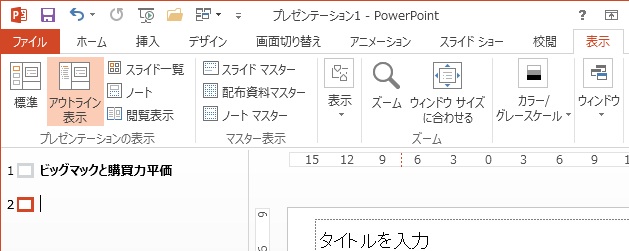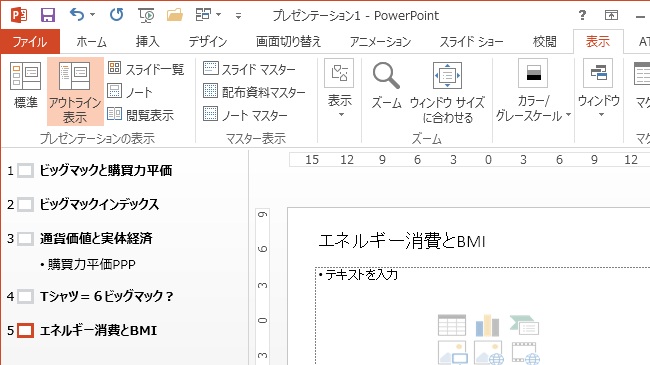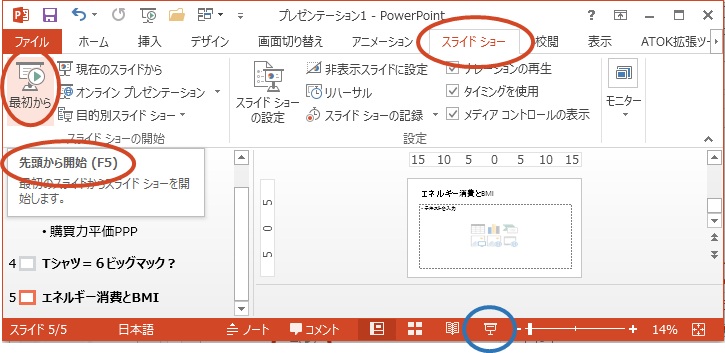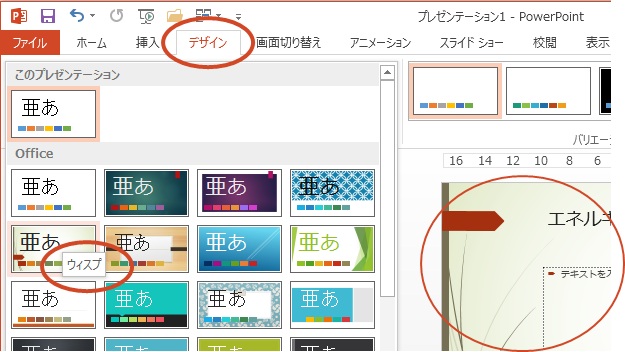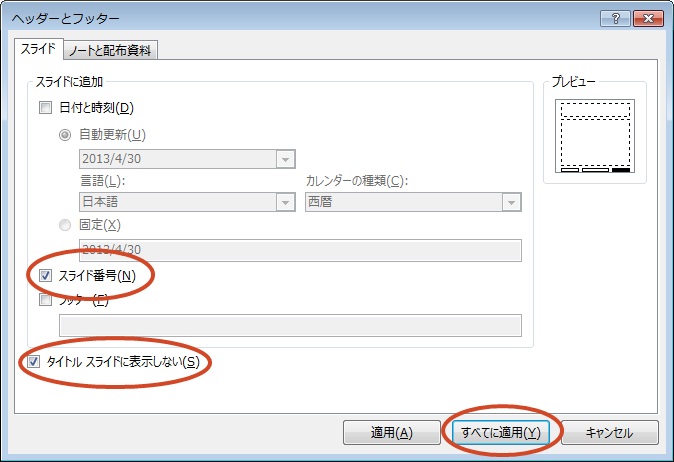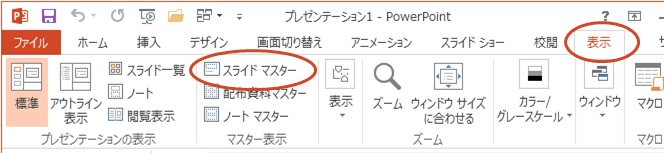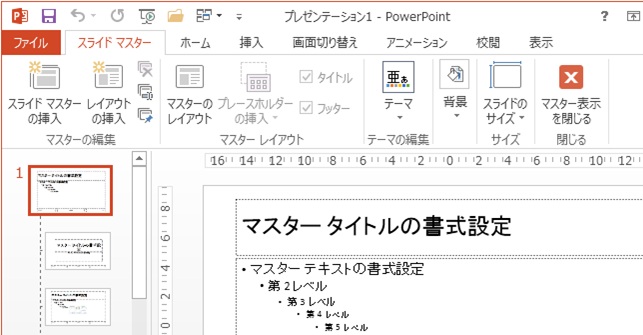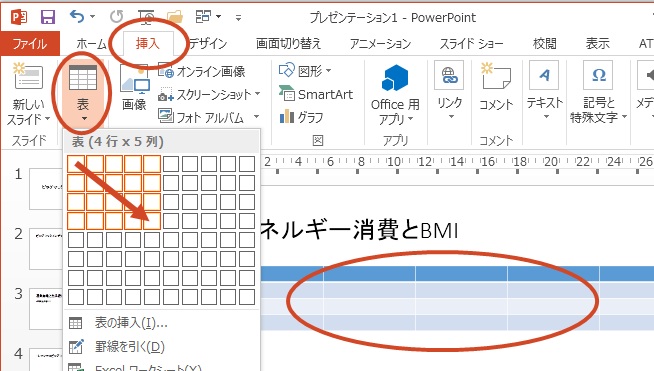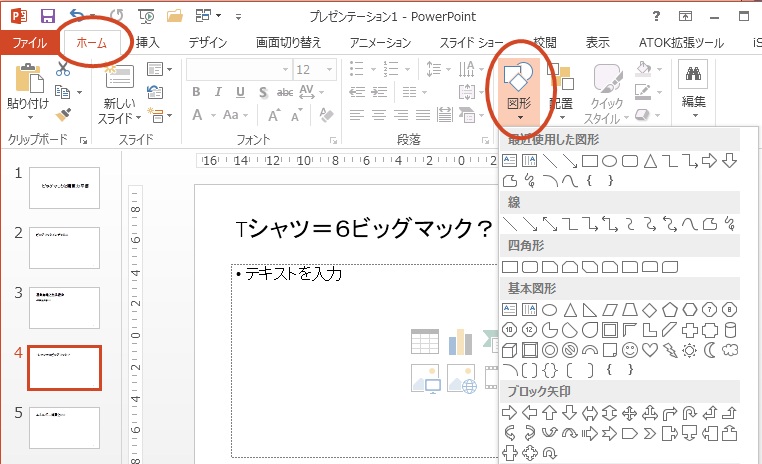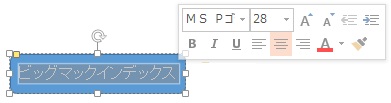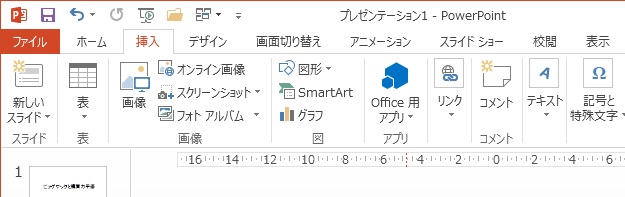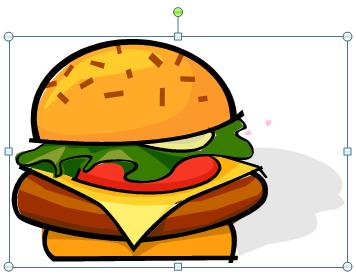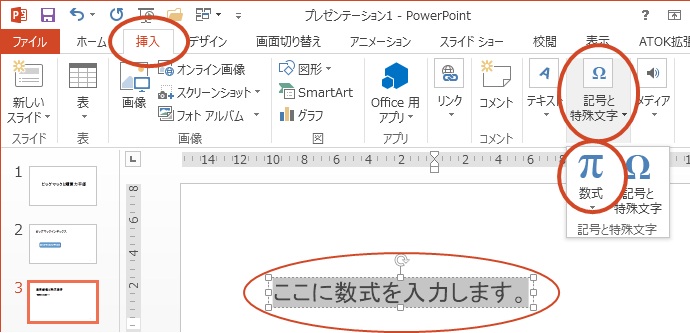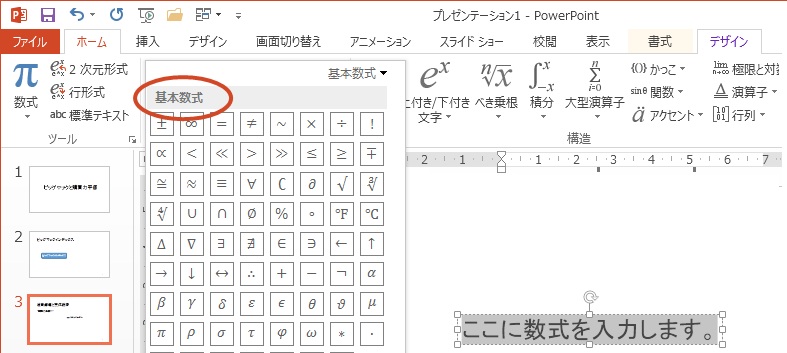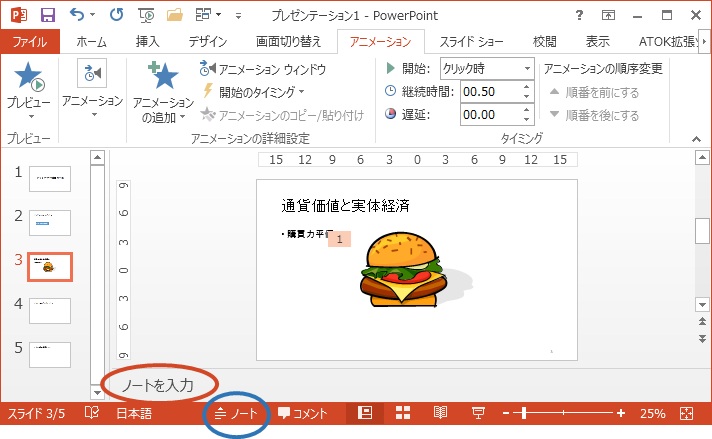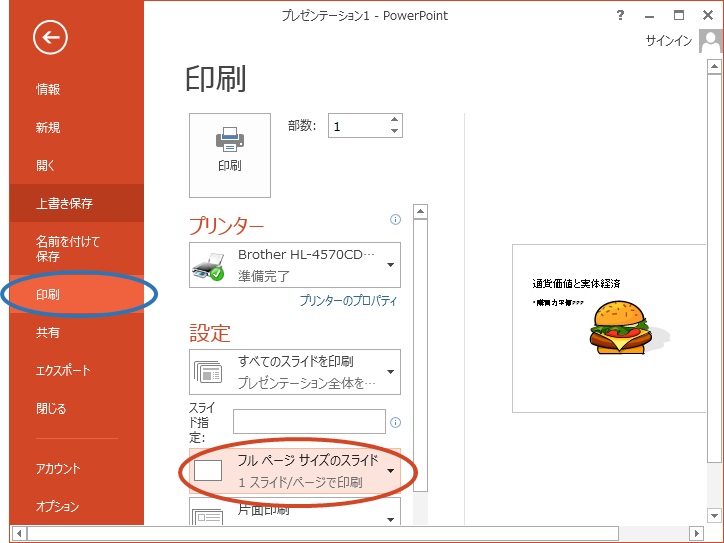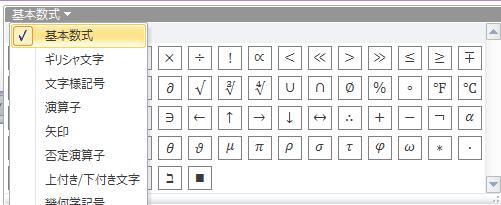Powerpointの使い方
逆瀬川浩孝
目次
- はじめに
- 準備
- 用語解説
- アウトラインの作成
- プレゼンテーションの仕方(パワーポイントの使
い方)
- スライドの全体整形
- スライドのデザイン
- フォントの大きさ調整
- スライドの追加・削除、ファイルの保存
- 保存・終了・ファイルのオープン
- 図表・数式
- グラフの挿入
- 数表の挿入
- 基本図形の使い方
- クリップアート、写真の挿入
- 数式の入力の仕方
- アニメーションの設定の仕方
- プレゼンテーションの準備、口述原稿の作成
- 印刷
- 発表の仕方
- パワーポイントの使い方
- 参考:数式の入力
- 数式の入力の仕方
- 数式3.0の使い方
はじめに
経営システム工学では、人と人とのコミュニケーションが重要な役割を果たします。コミュニケーションで大事なのは、自分の意見をいかに効果的に効率
的に相手に伝えるか、ということです。その裏返しとして、いかに他人の意見を理解するか、ということも負けず劣らず重要です。両者を併せ考えると、結局、
相手が理解しやすい意見の表明の仕方はどうすればよいか、ということを考えることが重要になります。
相手に伝える手段はいろいろあるでしょうが、話をするだけでなく、書いたものを添えれば理解が深まることは間違いありません。相手が一人だけならば
ワードの資料で十分でしょうが、話す相手が複数いる場合は、資料を指し示すわけにはいかないので、直接的な理解が得られなくなる恐れがあります。書いたも
のをスクリーンに映してそれを見ながら話をする、というやり方は効果的でしょう。しかし、スクリーンに映すのであれば、レポートをそのまま、というよりは
映画のように印象的な画面を見せた方が効果が上がるのではないでしょうか。
パワーポイントはそのようなシーンで使われる映像資料(スライド)を効率よく作成するソフトとして開発されました。もともとはビジネス向けに開発さ
れたものですが、その用途はビジネスに限定されることなく、あらゆる場面で使われるようになりました。学問の世界でも、研究成果の発表はパワーポイント
で、というのが常識になっています。
この解説では、学術的な内容を相手に伝え、議論の材料を提供する、という場面を想定し、資料作成の方法を初歩から説明します。プレゼンテーションで最も重
要なのはコンテンツであることは言うまでもありません。しかし、コンテンツが充実していてもプレゼンテーションの技術が稚拙であったために理解されない、
というのでは困ります。そうならないように、今のうちにその作り方、使い方に慣れておいて下さい。
- アウトライン(全体の骨格)を作る
- 細部の肉付けしてストーリーを仕上げる
- スライドのデザインを工夫する
- 図表を貼り付ける
- 必要ならばアニメーションを付け加える
- 口述原稿を書く
- ひたすら練習する
というのがだいたいの流れです。
準備
パワーポイントを「立ち上げ」てください。
Powerpointの立ち上げ(Windows8+Excel2013の場合)
- スタート画面で、ボタン以外の場所にマウスを置いて右クリックする
- 画面下に表示される「すべてのアプリ」ボタンをクリックする
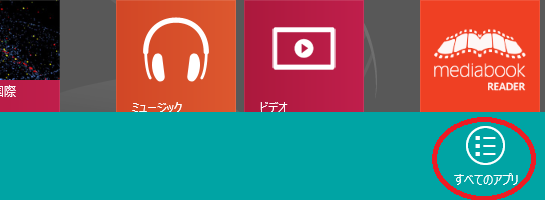
- 表示されたアプリ一覧から「Powerpoint2013」をクリックする
- 次のような画面が表示されるので、「新しいプレゼンテーション」という文字書かれたアイコンをクリックする(「空白のスライド」が拡大されたものが表示される)。
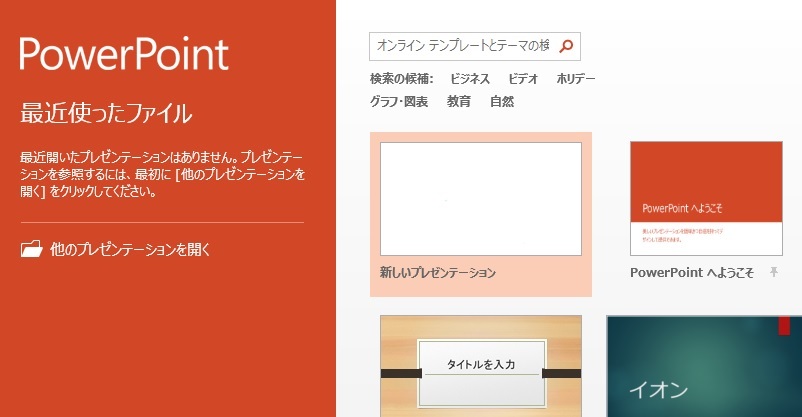
- (ピン留め)Powerpointが立ち上がると、画面下にPowerpointのボタンが表示されるので、それをマウスで右クリックし、「タスクバーにピン留めする」を選ぶ。(次回以降、このボタンをクリックすると、Powerpointを立ち上げることができる)
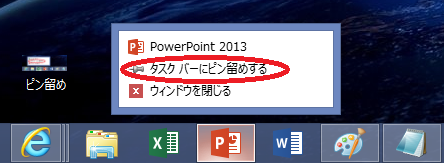
- (2回目以降)「スタート」画面で「デスクトップ」を選ぶと、画面下に「タスクバー」が表示されるので、そこにあるPowerpointボタンをクリックする。
Powerpointの立ち上げ(Powerpoint2010の場合)
- 画面左下の「スタート」ボタンをクリックする(ポップアップメニューが表示される)
- ポップアップメニューの左下にある「すべてのプログラム」にマウスのアイコンを合わせるとプログラムとファイルの一覧表が表示されるので、
- 「Microsoft Office」フォルダーを探してクリックし「powerpoint 20xx」の上でクリックしてください。
- 「新しいプレゼンテーション」というスライドのようなものが表示されます。
- パワーポイントを終了させる場合は、ウィンドウの右上にある「×」ボタンをクリックします。
用語解説
いろいろな説明で、パワーポイントに特有の用語をたくさん使います。次の図で確認してください。分からなくなったら、この画面にもどってください。
Powerpoint2013の場合
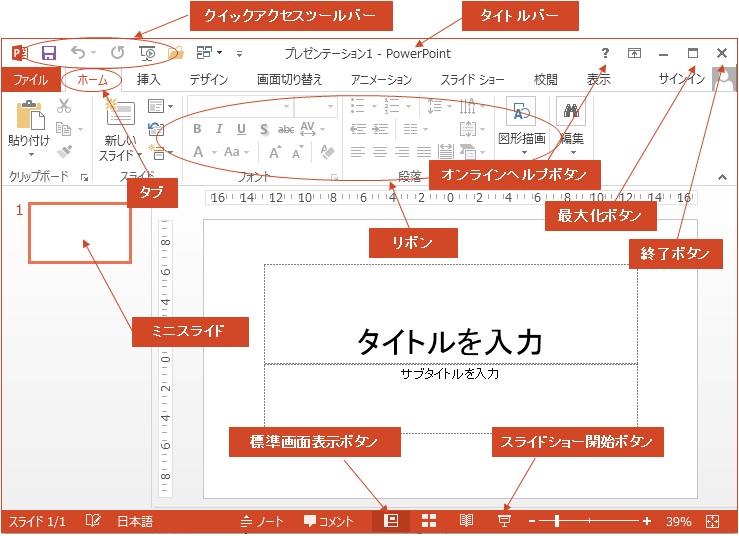
Powerpoint2010の画面
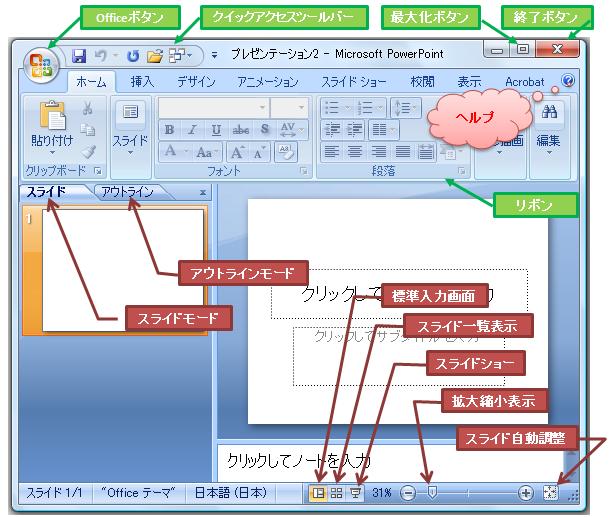
- 画面構成
- 画面はいろいろなボタンの並んだリボンと呼ばれる部分が上にあり、その下、左側に小さな長方形、右側に大きな長方形が表示されています。大き
な長方形(「クリックして。。。」と書かれている)がこれから作成するスライドの1枚を表し、小さい長方形(白紙)はスライドの一覧表として使われます。
大きなスライドの下に「クリックしてノートを入力」という画面がありますが、そこには口述原稿が入力できるようになっています。一番下にはいろいろな情報
を表示したり、スライドの表示方法を変えたりする道具が表示されています。
- リボン、タブ、ボタン
- シートの上部にはいろいろな図柄(「アイコン」、あるいは「ボタン」と言います)が並んでいます。アイコンの上にマウスを置くと、アイコン(ボタン)が何をするのか短い説
明が表示されますますので、各自調べてください。このアイコンの並んだ部分を「リボン」といいます。
リボンの上部に「ファイル」「ホーム」「挿入」...のような文字が並んでいますが、その部分を「タブ」
と言います。タブをクリックすると、リボンの図柄が変わります。「ホーム」タブをクリックすると、リボンの下にも「「クリップボード」「フォント」のよう
な文字が書かれていますが、この部分も「タブ」と言います。「ホーム」タブの「フォント」タブをク
リックしてください、あるいは「ホーム/フォント」タブをクリックしてください、というような指示をすることがあります。
- ボタンの機能
- 上の図に描いてあるのはホンの一例です。たくさんのアイコンの一々を説明しているのは大変。マウスをクリックせずに動かして、マウスアイコン
をリボンのアイコンに重ねてご覧なさい。ポップアップウィンドウが表示され、そのアイコンがどういう意味を持っているか説明文が出てきます。何かこうした
いということがあったら、適当なタブを選び、それらしいアイコンを見つけてマウスアイコンを重ねてご覧なさい。発見的に覚えた機能は忘れないものです。
- クィックアクセスツールバー
- タイトルバーの左には、いくつかのアイコンが並んでいますが、その部分を「クィックアクセスツールバー」
と言います。その名の通り、そのアイコンをクリックすると、あらかじめ決められた作業を直ちに実行に移します。左端はOfficeボタンで、それをダブル
クリックするのは、終了ボタンを押すのと同じです。次の四角いアイコンはUSBメモリーのできる前に使っていたフロッピーディスクと呼ばれる記憶媒体の絵
で、これをクリックすると「シートを保存する」という命令を実行します。その次のカーブした左向きの
矢印は「キャンセルUndo」命令」で、直前に実行した命令を取り消すことができます。保存とキャン
セルの二つはよく使うので覚えておいてください。
- 最大化ボタン
- パワーポイント以外のソフトは同時に使わない場合は、ウィンドウ右上の「最大化」アイコンをクリックしてウィンドウを大きく表示させておくと
快適な作業が出来ます。
- オンラインヘルプ
- それでも分からないことがあったら、右上の「?」ボタンをクリックして、キーワード検索してください。
アウトラインの作成
まずは、テーマを決めてください。「ビッグマック指数と貨幣価値」「ビッグマックインデックスの利用価値」などなど。
パワーポイントを立ち上げたら、アウトライン画面を表示させてください。
- (アウトライン、2013の場合)先ず、中央のスライドではなく、ワープロのようなアウトライン用エディタを使って作業をします。「表示」タブ→「プレゼンテーションの表示」タブの中から「アウトライン表示」ボタンをクリックしてください。
そうすると、左側の小さなスライドが消えて、ウィンドウの幅が広がり、文字入力を受け付けるエディタが表示されます。これをアウトラインウィンドウと言います。
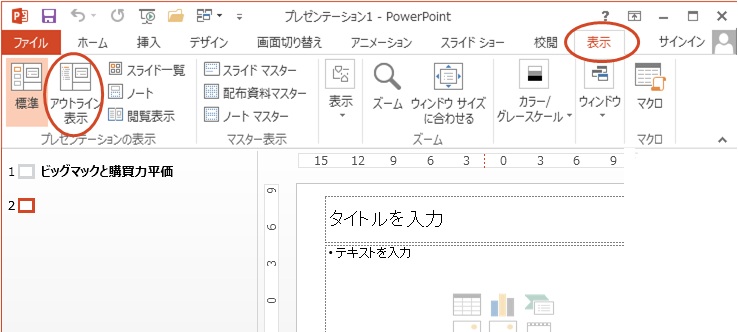
- (アウトライン、2010の場合)先ず、中央のスライドではなく、左側の小さい長方形の上にある「アウトライン」タブをクリックしてください。
そうすると、ウィンドウの幅が広がり、文字入力を受け付けるエディタが表示されます。これをアウトラインウィンドウと言います。
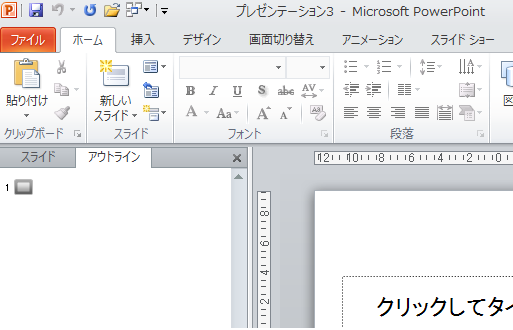
- 「アウトラインウィンドウ」左上に数字の「1」と小さなスライドアイコンが表示されていますから、そのアイコンの右をクリックします。そうすると、入力用の縦棒が点滅する状態になるはずです。
- (ショートカットキー)マウスを使わずにアウトラインの画面を表示させることができます。Shifキー+Ctrlキーを押しながらタブキーを押すと、「アウトライン画面」になり、もう一回、同じキーを押すと「基本入力画面」に戻ります。
タイトルとアウトラインを入力してください。
- (タイトルの作成)「1.」はタイトル入力用のスライドです。タイトルを入力して、「Enter」キーを押してください。そうすると、次の行に数字の「2」と小さなスライドアイコンが表示され、入力用の縦棒が点滅するはずです。また、真ん中のスライド用ウィンドウには、下の図のように、1枚目のスライドとはレイアウトが違うスライドが表示されたはずです。上向き矢印キーを押して「1」のスライドを表示させ、その違いを確認してください。
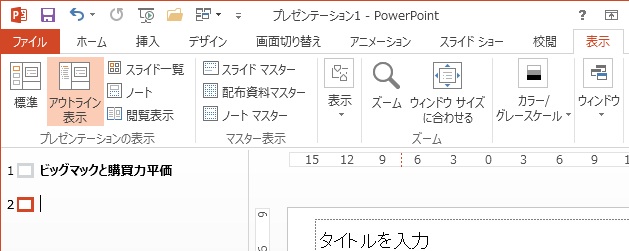
- (アウトラインの作成)タイトルの次は大まかな流れ(プレゼンテーションのアウトライン)を組み立て、一枚一枚のスライドで何
を伝えたいか、ということを考えながら、目次のつもりで各スライドの「キャッチフレーズ(サブテーマ)」を入力します。「Enter」キーを押す毎に新し
いスライドが挿入され、なにやら形になって行くでしょう。
- (スライドの追加挿入)すでに入力したスライドの間に別のスライドを追加したい場合は、矢印キーを使って点滅している縦棒
(カーソル)を、挿入したい場所の直前のスライド末尾に移動し、「Enter」キーを押せば自動的にスライドが1枚挿入されます。
- (スライドの枚数)スライド1枚を説明するのに1分は掛かると思ってください。文章が多い場合は余計に時間を取られます。逆
に、グラフだけのスライドでも、中身をきちんと説明使用とすると、1分はすぐ経過してしまいます。せっかく作ったスライドですから、聞いている人がその内
容を理解してくれなければ意味がありません。したがって、発表時間によってスライドの枚数は限定されます。
- (ストーリーを膨らます)大ざっぱなアウトライン(各スライドのタイトル行)が出来たところで、各スライドの内容を肉付けして
行きます。矢印キーを使ってタイトル行の行末にカーソルを移動し、「Enter」キーを押し、続けて「Tab」キーを押します。「Enter」キーを押す
ことにより、一瞬新しいスライドが表示されますが、「Tab」キーを押すことによって新しいスライドは消滅し、カーソルがタイトル行の下のインデントされ
た位置に移動します。アウトラインレベル(インデントともいう)が1つ下がったと言います。この状態でテキストを入力する
とどうなるか、右のウィンドウで確認してください。さらに細かな話を展開する場合は、Tab
キーを打ってもう一段アウトラインレベルを下げます。元のアウトラインレベルに戻す場合はシフトキーを押しながらTabキーを押してください。このように、内容の精粗に
よって、アウトラインレベルを上げ下げしながら、ストーリーを組み立てて行きます。
なお、Tabキー、シフトキー+Tabキーを忘れた場合は、「ホーム/段落」メニューの「インデントを増やす」「インデントを減らす」ボタンを使ってくだ
さい(アウトラインレベルのことをインデントと言います)。
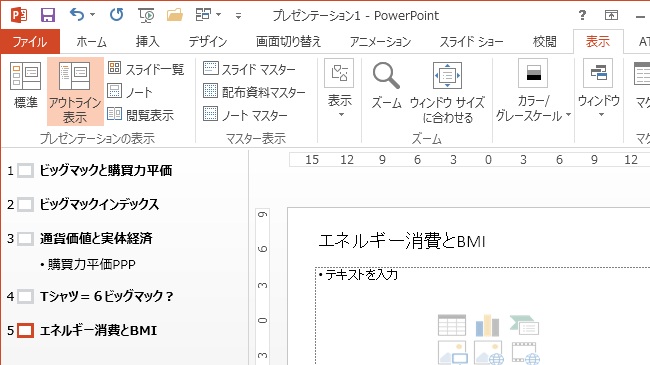
- (箇条書き)スライドの文章は原則として箇条書きで
す。なるべく体言止めにすること。各箇条はなるべく簡潔に、高々2行までにまとめてください。
- 「アウトラインウィンドウ」が主役なのはここまで。これからは主として、右のスライドウィンドウで作業が進められます。
(2013の場合)スライド下の「ステータスバー」にある「標準」ボタンをクリックすると、あるとラインエディタが消えて、左欄には小さなスライドアイコンが表示されます。
(2010の場合)左欄の「アウトライン」タブの横にある「スライド」タブをクリックしてください(ミニスライドの一覧表が表示されます)。
もどる
プレゼンテーションの仕方(パワーポイントの使
い方)
今までのところは文章だけですが、全体がどうなっているのかをスライドショーで実感してみてください。基本的使い方を説明しておきます。
- ファンクションキーの「F5」を押すとスライドショーのモードになります。何番のファンクションキーを押せばよいのか忘れ
た場合は、リボンの上部にある「スライドショー/スライドショーの開始」タブの中にある「最初から」ボタンにマウスポインタを合わせると、そのボタンの説
明「先頭から開始(F5)」が表示されます。「(F5)」とあるのは、『一々マウスを使ってアイコンをクリックしなくてもファンクション
キー「F5」を押せば同じ作業ができますよ』ということを言っています。マウスクリックで行う作業をキーボードのキーを押すことによって代行できる場合、
そのキーをショートカットキーといいます。Excelの場合と同じで、作業効率を大いに改善しますので、積極的に覚えて使うようにしてくだ
さい。
あるいはまた、画面下端(ステータスバーといいます)にあるカードを挿入するような図柄のアイコンをクリックしてもスライドショーを始めることができます。
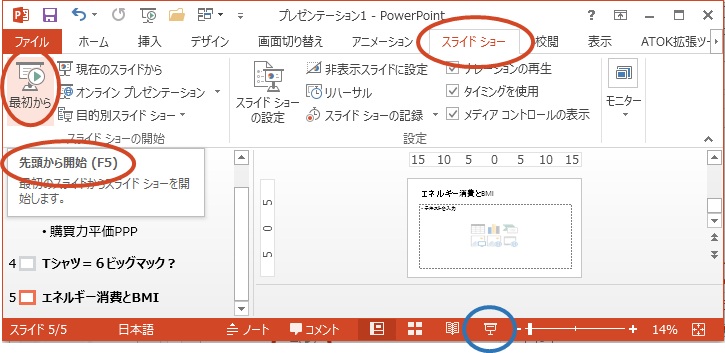
- キーボードの右向き矢印キー、あるいは下向き矢印キーを押すと次のスライドに移動し、左向き矢印キーあるいは上
向き矢印キーを押すと前のスライドに戻ります。
- 数字キー(たとえば「3」)と「Enter」キーを押すと、3ページ目のスライドを表示します。
- 「Esc」キーを押すとスライドショーを終了します。
もどる
スライドの全体整形
スライドのデザイン
- プレゼンテーションで大事なのはコンテンツなのは言うまでもありませんが、聞く人をひきつけるために、見る要素も無視できません。ちょっとし
た作業で印象ががらりと変わり、また、作っている人も楽しめるので、試す価値はあります。
- リボンから「デザイン」タブをクリックし、「テーマ」タブの右端のスクロールバーの下端をクリックすると、スライド見本が多数表示されます。そのスライドの上にマウスのポインターを置いてください。置くだけでクリックする必要はありません。そうすると、中央のスライド画面がマウスポインタの置いてあるスライド見本と同じようなデザインに変更されているでしょう。そのままマウスのポインタをスライドさせていくと、スライド見本に合わせて中央のスライド画面が変化していきます。気に入ったところでそのスライド見本をクリックすると、それでデザインが確定します。
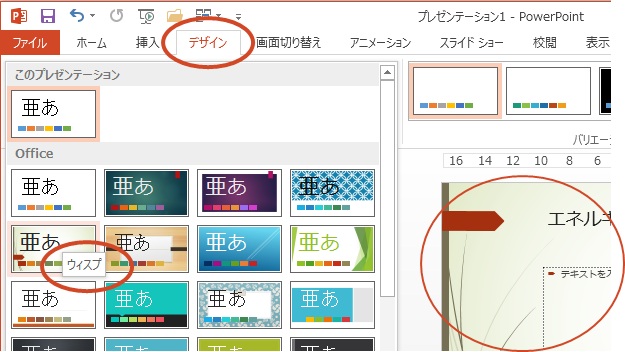
- どのデザインを選ぶか、センスが問われるところですが、経営システム工学科のプレゼンテーション、特に卒業研究発表では濃い色を基調としたデザインや、白抜き文字を禁止していますので、覚えておいてください。これは、技術的内容のプレゼンテーションを長時間行う場合、白抜き文字
主体のスライドは聴衆(の眼)に苦痛を強いることになるからです。
- (スライド番号)スライドには必ずスライド番号を付けて
ください。「挿入/テキスト」の中から「スライド番号」ボタンをクリックします。そうすると「ヘッダーとフッター」ウィンドウが表示されますので、「スラ
イド番号」と「タイトルスライドに表示しない」にチェックを入れ、「すべてに適用」ボタンをクリックしてください。
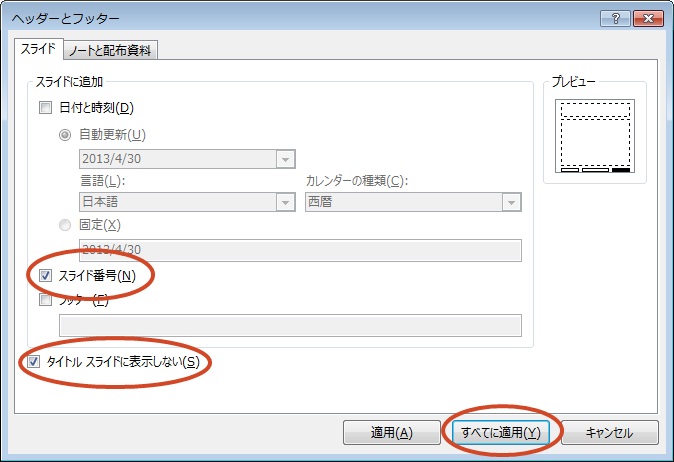
フォントの大きさ調整
パワーポイントはアメリカ生まれ、ビジネスシーンで育ってきたソフトウェアなので、フォントの大きさはアルファベット用に、かなり大きめに設定され
ています。日本語のフォントの特性を考え、また、技術用のプレゼンテーションでは情報量が不足がちになるということを考慮して、調整が必要です。スライド
の統一感を持たせるために、書式の変更は「スライドマスター」と呼ばれる特別なスライド上で行います。スライドマスターはいわばテンプレートのようなもの
で、それを変更すると、すべてのスライドが一斉に変更されるというものです。
- 「表示/プレゼンテーションの表示」タブから「スライドマスター」ボタンをクリックします。アウトラインが消え
て、スライドが何枚か表示され、スライドウィンドウには「マスタタイトルの書式設定」という表示のある大きなスライドが表示されます。
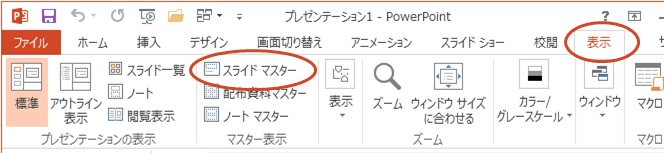
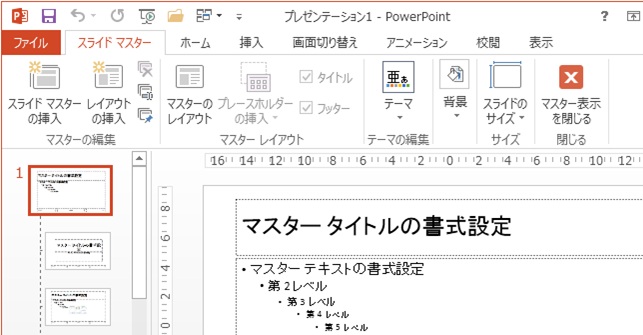
- (フォントの大きさ)「マスタタイトルの書式設定」という文字を選択し(背景の色が変わる)、「ホーム/
フォント」の中でフォントサイズを「36」あるいは「32」とします。
- 「マスタ テキストの書式設定」を選択すると背景の色が変わりますから、上と同じ手順で大きさを「28」あるいは「24」とし
ます。同じように、「第2レベル」「第3レベル」...も変更します。フォントの大きさは最小でも「16」程度に止めておいた方が見る人に優しいスライド
になるでしょう。
- スライドマスターの修正を全部終えたら、一番右端の「閉じる」タブの「マスタ表示を閉じる」ボタンをクリックしてください。
もどる
スライドの追加・削除、ファイルの保存
スライド画面でも、「クリックしてタイトルを入力」とか「クリックしてテキストを入力」と書かれた点線枠内はエディタのように文字を入力することが
できます。通常のワードのようなつもりで作業してください。「タイトル」は中央揃えです(スライドデザインによっては右揃え、左揃えになっている場合もあ
ります)。「テキスト」は「アウトラインモード(箇条書き)」になっていますので、Enterキーを押すと、自動的に、同じレベルのアウトライン見出し記
号が表示されます。
行数が多くなると、全体を枠内に収めようとして、フォントが縮小されていきます。そうなったら「入力行が多すぎますよ!」という警告だと思って、スライドを2枚に分けることを
考えてください。スペースが足りないからといって、点線枠を拡げないでください。スライドの統一感がなくなってしまいます。
新しいスライドを挿入したい場合は、「ホーム/スライド/新し
いスライド」ボタンをクリックして下さい。
スライドを削除したい場合は、左側のスライド一覧表示画面で削
除したいスライドをクリックし、「Ctrl+X」ショートカットキー(削除命令)を押してください。
保存・終了・ファイルのオープン
「せっかく徹夜して作ったのに、コンピュータがフリーズして全部パー!」という話を良く聞きます。そうならないために、保存しながら作業を進めるよ
うにしましょう。保存は「Ctrl+s」キーです。わかっちゃいるけど、ついつい忘れがちです。
そういう作業はコンピュータに任せましょう。次のような設定をしておくことを
お勧めします。「ファイル」タブの中の「オプション」メニューを選び、表示された「PowerPointのオプション」ウィンドウ左側に表
示される「保存」の文字列をクリックして「次の間隔で自動回復用データを保存する」にチェックマークを入れてください。間隔は15分程度が良いでしょう。
作業を終える場合はファイルを保存してから、ウィンドウ右上の「閉じる」アイコンをクリックしてください。最新版が保存されていない
場合は「保存しますか」というダイアログウィンドウが開きますから「はい」ボタンをクリックしてください。
複
数のファイルを同時に編集している場合、「閉じる」ボタンを押すと、最近にアクセスしたファイルだけが閉じられます。全部閉じてパワーポイントを終了した
い場合は「Officeボタン」をクリックして、「graphics/powerpointの終了」ボタンをクリックします。
保存されたパワーポイントを立ち上げる場合は「Ctrl+O」キー
を押します(「Officeボタン/開く」のショートカットキーです)。あるいは最近使用したファイルであれば、「ファイル」タブの中の「最近使用した
ファイル」をクリックすると右の方に見覚えのあるファイル名が表示されているはずですので、それをクリックしてください。
もどる
図表・数式
話の内容が充実したものであっても、文字ばかりのスライドで発表されては、あまり印象に残らないでしょう。見せる工夫として、表やグラフ、フロー
チャートのような図、あるいは時にイラストなどを「適度に」挿入すると効果的です。
グラフの挿入
Excelを使って作成した図あるいは表をパワーポイントに貼り込む(インポートする)ことが出来ます。
- Excelのグラフは、データを分かりやすい形でまとめたもので、主張を持っているはずです。その主張をスライドのタイトルにして、その下にグラフを表示させるようにします。
- 1枚のスライドにたくさんの主張があると一つ一つの主張が弱くなります。グ
ラフは一枚のスライドに一つが原則です。二枚を並べて同時に表示させて比較することに意味がある、という場合は別ですが。
- Excelで貼り付けたい図を作成してください。パワーポイントに貼り付けたときに表示される大きさを意識して、原寸大になるように大きさを
調整してください。軸や凡例の文字がある場合、フォントの大きさは最低でも16ポイントになるように。図表のタイトルはパワーポイントで付けますの
で、「タイトル」が付けられている場合はそれを削除してください。
- 図の枠線をクリックして、「Ctrl+C」キーを押してください(コピーのショートカットキーです)。
- パワーポイントに戻って、「Ctrl+V」キーを押してください(ペーストのショートカットキーです)。
- (移動、拡大縮小)貼
り付けた後、図の上にマウスを置いてドラッグすれば、貼り付いた図を移動することが出来ます。四隅をドラッグすれば大きさを変えることが出来ます。しか
し、あまり縮尺を変えると、フォントの大きさが変わって、バランスが悪くなります。特に、縮小する場合は気をつけてください。
重大な注意:貼り付ける図はスライドに1枚、あるいは高々2枚までが原則。
数表の挿入
パワーポイントは手元の資料というよりは、話をするときの補助資料です。じっくり読まなければいけない、というようなスライドを作ってはいけませ
ん。数表を掲載するときはそのことに十分注意を払う必要があります。数表はせいぜい20個くらいの枠を持つぐらいの大きさ(4x5くらい)に止めるべきで
す。
たくさんの数値、データが盛り込まれた数表はスライドに載せるべきではありません。たくさん数値がある場合はグラフ化すべきです。どうしても載せた
い場合は、「数値そのものを読む必要はありませんよ、全体の雰囲気を感じるだけで結構です、だけど、この部分だけ注目してください」というつもりで、強調
したいところを数カ所目立つような工夫をしてください。
Excelで作った数表をパワーポイントに貼り込む場合は、Excelの表をコピーして、パワーポイントの指定場所にペーストするだけです。何も装
飾しない、文字や数だけだと表現力が乏しい、と思う場合は、Excelの「ホーム/スタイル」タブの「テーブルとして書式設定」の中から適当なデザインを
探して設定し、「ページレイアウト/テーマ」タブの中にある各種ボタンで細部を設定してください。
パワーポイントの中で、新たな数表を作成することもできます。その場合は、「挿入/表」タブの「表」ボタンをクリックするとマス目が表示されるの
で、そこで、行と列のサイズを指定すると、指定されたサイズの表が挿入されます。デフォルトのフォントの大きさではおそらく小さすぎるので、フォントを大
きくする必要があるでしょう。
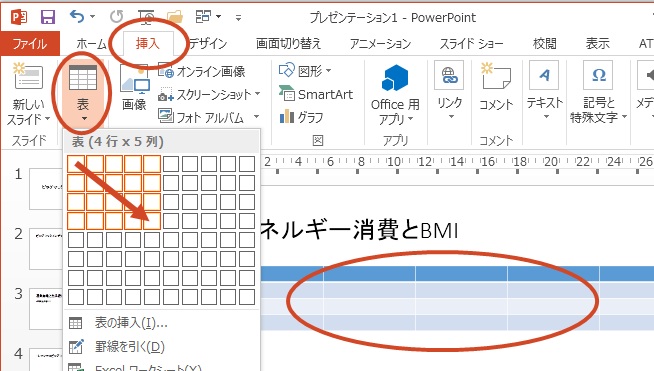
基本図形の使い方
話を聞きながら配付資料にアンダーラインを付けたり、矢印を付けたり、吹き出しを追加するなどして、理解を深めようとしますが、これと同じような感
覚で、パワーポイントにもテキスト以外のいろいろな表現をあらかじめ追加することができます。
二つの文章の間を矢印でつなぐ、ということはよく見られる表現です。
- 「ホーム/図形描画」タブの中の「図形」ボタンをクリックすると、いろいろな図形・記号が並んだパネルが表示されるので、その中から、太めの
下向き矢印を探してクリックします。
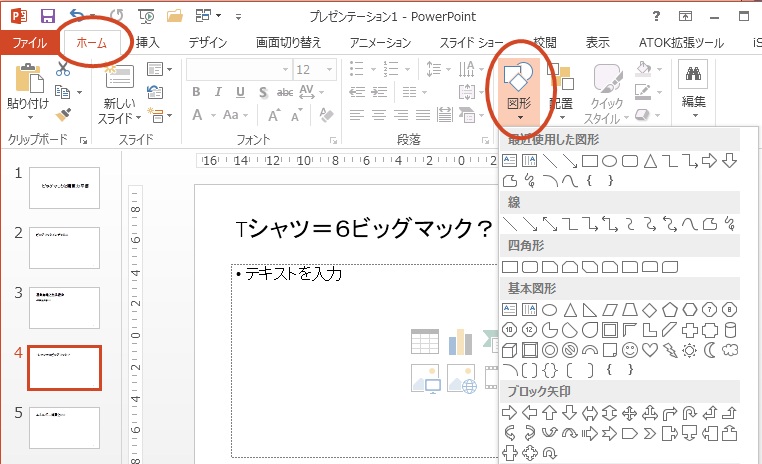
- マウスカーソルが十字形に変化するので、矢印を挿入したいスライドの箇所でドラッグします。そうすると、ドラッグに応じて矢印が自在に変化し
ていきますので、希望する大きさになったところでマウスボタンから手を放してください。
- デフォルトで青塗りの矢印が表示されますが、色を変えたい場合は「ホーム/図形描画」タブの「図形の塗りつぶし」ボタン、あるいは「図形の枠
線」ボタンを使って変更することができます。
文字列を図形で囲みたい場合の方法を説明しておきます。
- (図形の挿入)上の矢印を挿入する場合とほぼ同じ手順です。「ホーム/図形描画」タブの「図形」ボタンをクリックする、あるい
は「図形」パネルの右下の、上に横棒の付いた下向き三角形(上の図参照)をクリックすると、挿入できる図形の候補が表示されます。たとえば、長方形をク
リックしてマウスをスライドの上に動かすと、十字形のアイコンに変わりますから、四角形を書きたい位置を大体決めてから、マウスを左上から右下に向けてド
ラッグします。そうすると四角形が表示されますから、希望の大きさになったらマウスを放してください。濃い青い枠の中にブルーに塗られた四角形が表示され
るはずです(デフォルトの設定)。
- (文字の入力)キーボードで適当な文字列を入力します。そうすると今描いた箱の中央に文字が入力されて行くでしょう。枠の大き
さが足りない場合は図形の四隅をドラッグすれば枠を拡げることができます。
- フォントの種類・大きさを変えたい場合は、文字列の上をマウスでドラッグすると、文字列が白い枠で囲われ、右上に浮動メニューが表示されま
す。その中から、好みのオプションを選択します。
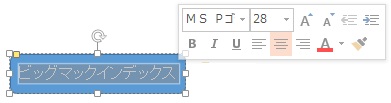
- (クィックスタイル)スライドのデザイン同様に、挿入した図形のデザインに付いても、塗りつぶしの色、線の色、フォントの色の
いろいろな組み合わせについて、ソフトウェアが用意したメニューの中から選ぶことができます。「ホーム/図形描写」タブの「クィックスタイ
ル」ボタンをクリックすると、いろいろなデザインが表示されるので、マウスアイコンをそれらの上に置くと、見本が表示されるので、その中から適切なものを
選びます。
- (同じ形式の図形を複数並べたい場合)同じような図形を1枚のスライドに置きたい場合は、サイズやフォントなどのスタイルを統
一しておいた方がスマートです。その場合は、一つ一つ作るのではなく、一つこれだっ、というものを作ってからそれを複製します。マウスを複製したい図形の
上に置き、ボタンを押さないでマウスを図形の上に置き、「Ctrl」キーを押すと、「+」の付いたアイコンに変化するので、その状態でマウスをクリックし
ドラッグしてください。同じものが複製されたでしょう。あるいは、クリックしてコピーペーストしても同じものが複製されます。
- 他にも、「挿入」タブの中には「ワードアート」や「図形、クリップアート挿入」など、魅力あふれるおもちゃ箱のように、いろいろなツールが潜
んでいます。遊んでください。しかし、実際のプレゼンテーションでは、あまりいろいろなものがごちゃごちゃしていると、印象が散漫になり、肝心なところに
注意が集中しない結果に終わりますので、ほどほどに。
もどる
クリップアート、写真の挿入
必要に応じて、絵(イラスト、写真)を入れておくと、プレゼンテーションの効果を高めることができるかもしれません。でもほどほどに。
- (クリップアートの挿入)「挿入/画像」タブの「オンライン画像」ボタンをクリックしてください。「画像の挿入」というウィンドウが出現するでしょう。「Office.comクリップアート」の欄に適当なキーワードを入力して「検索」ボタンを押すと、そのキーワードを持つ様々なクリップ
アートが表示されるはずです。気に入ったクリップアートをクリックするとスライドの中央にそのクリップアートが挿入されます。Bingのイメージ検索もできます。
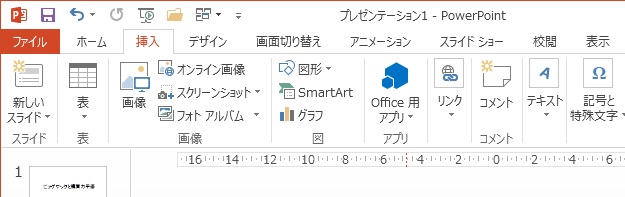
- (移動、拡大縮小)挿入されたクリップアートは、ドラッグして適当な位置に動かすことが出来ます。また、マウスを周りを囲う8個の白丸のどれかに合わせるとアイコンが両向き矢印に変わります。その状態でドラッグすると、クリップアートのサイズを変えることが出来ます。
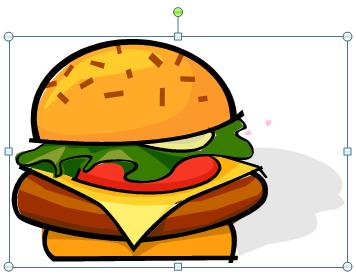
写真の挿入
自分で取った写真も取り込み可能です。クリップアートの代わりに、その横の「図」ボタンをクリックして、ファイルを指定してください。
数式の入力の仕方
ゼミの発表などでは、数式を使ったプレゼンテーションが必要になります。数式は専門のエディタ「数式エディタ」を使って作成します。
- 「挿入/記号と特殊文字」タブの「数式」ボタンをクリックすると、「ここに数式を入力してください」という枠が表示されると同時に、「数式
ツール」用の「デザイン」タブが追加表示されます。その中の「構造」タブは文字の入っていない数式の骨格(テンプレートという)を集めたもの、「記号と特
殊文字」はクリックするだけでギリシャ文字や様々な数学記号を入力できる記号パネルにアクセスできるようになっています。
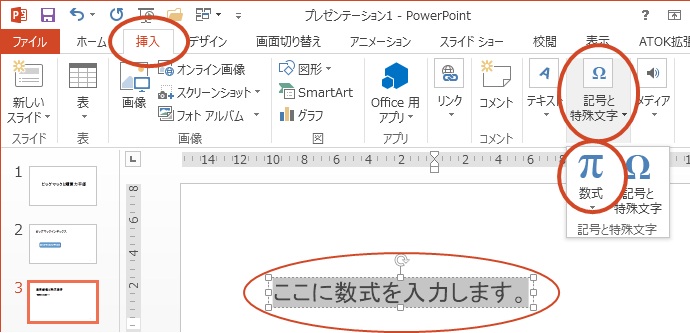
- たとえば、「分数」をクリックすると、いろいろな表記法の分数テンプレートが表示されますので、その中の一つをクリックします。そうすると、
スライドに、そのテンプレートが表示され、点線枠の中に文字を入力すると分数式が完成するようになっています。キーボードから入力することが難しい文字や
記号の場合は、「記号と特殊文字」タブの中の文字パネルの右下(上の図の赤丸の部分)をクリックすると、記号パネルが表示され、左上に表示されている「基
本数式」という文字列をクリックすると、隠れている記号パネルの一覧表が表示されます。たとえば、そのなかから「ギリシャ文
字」を選ぶことで、ギリシャ文字入力用のパネルが表示されますので、そこから入力したい文字を選んでください。
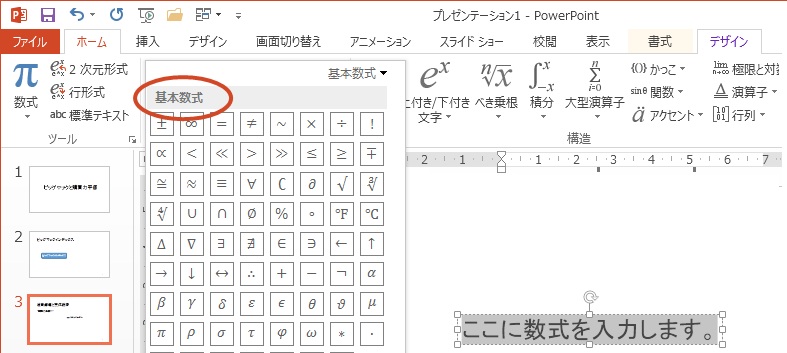
数式については、最後に参考資料として追加説明がありますので、そちらを参照してください。
もどる
アニメーションの設定の仕方
静止画でも十分ですが、箇条書きを順番に表示させたり、強調する箇所を点滅させたり、○で囲んだり、というような「技」を使うことが出来ます。で
も、やりすぎると返って逆効果、パワーポイントは印象的だったけれど、何を言いたかったのかしら、ということになりかねないので、注意してください。たと
えば、今貼り付けたイラストをアニメーションモードで表示させてみましょう。
- イラストをクリックして、「アニメーション/アニメーション」タブから「アニメーション...」ボタンの右にある下向き
三角形をクリックします。そうすると、プルダウンメニューが表示されます

- メニューの上にマウスのアイコンをあわせると、クリップアートが消えたり表示されたりするのが観察されるはずです(フェードイン、ワイプ、ス
ライドイン)。好きなスタイルをクリックすればそれで確定です
- もっと細かい指定をするには、「アニメーション/アニメーションの詳細設定」タブの中にある「開始のタイミング」「開始」「継続時間」「遅延」などに適当な値を設定すると、様々なアニメーション効果を狙った設定を発見できることでしょう。いちいち説明を読むよりは、試した方が早い。
- 一通り設定が終わったら、シフトキーを押しながらF5キーを押してスライドショーにしてください。スライドショーが開始されたところで「→」
キーを押してみてごらんなさい。スライドショーを途中でやめたい場合は「Esc」キーを押すのでしたね。
もう一つの例で、箇条書きを一つずつ順番に表示させる方法を示しておきます。
- 箇条書きの最初の行を選んで(反転させて)「アニメーション/アニメーション/アピール」ボタンをクリックします。そうすると、文字の左上に
「1」という数字の書かれた小さな箱が表示されます。
- 次いで、2行目以降も同じ動作を繰り返します。
- 全部指定が終わったところで、出来映えを試してみます。
- 「Shift」キーを押しながら「F5」キーを押す(そうすると、タイトル行だけのスライドが表示される)。
- マウスをクリックする(あるいは→キーをクリックする、そうすると、箇条書きの最初の項だけが表示される)
- 同じ動作を繰り返す(マウスをクリックする度に新しい行が表示される)
- スライドショーを途中でやめたい場合は「Esc」キーを押すのでしたね。
これもあまり多用するのは禁物です。
もどる
プレゼンテーションの準備、口述原稿の作成
自分の主張を人前で口頭発表(研究発表)することをプレゼンテーションと言います。プレゼンテーションには時間制限があります。決められた時間内に
話をするというのは簡単ではありません。スライドを漠然と見ながら思い付くまま話しをしたのでは印象的なプレゼンテーションは望めません。事前準備とし
て、話す内容をメモしておく、あるいは話すとおりの口述原稿を作ると
良いでしょう。
- (説明文の入力)作成したスライド一枚ごとに、そのスライドでどのようなことを説明するのか、その原稿を書いておくと、発表が
スムーズに進行します。スライドの下に「クリックしてノートを入力」と書いてある小さなウィンドウが表示されていませんか。その文字の上をクリックすると
カーソルが点滅して入力モードになりますから、そこでワープロに打ち込むように、文章を入力してください。あるいは、「表示/プレゼンテーションの表示」
から「ノート」ボタンをクリックすると、ノートが大きく表示されます。
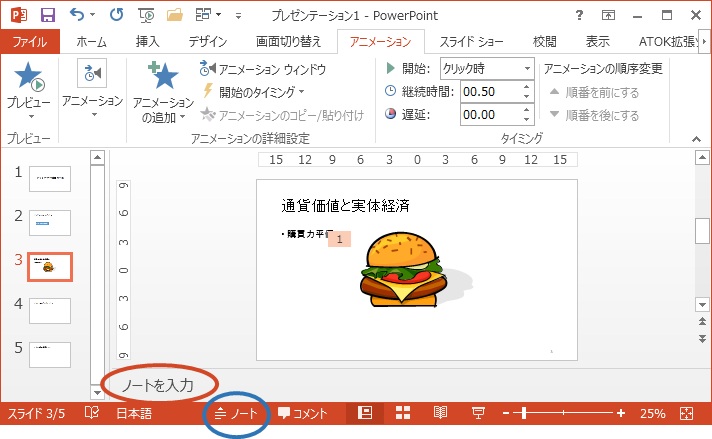
- (口述原稿の用意)決められた時間に自分の主張を要領よく相手に伝えることが出来るようになるためには、十分な準備と訓練、経
験が必要です。最初は演劇の台詞のように、一字一句、「ですます」調で、スライドの下のノートに書いてみてください。これを口述原稿(スクリプト)と言い
ます。例えば、一枚目には「学籍番号xxxのxxxです。これからxxxという題で発表します」。すべてのスライドに口述原稿を書き込んだら、それをプリ
ントし(プリントの仕方は後述)、それを朗読しながら時間を計ってください。
- (リハーサル)そのようなチェックのためのツールもあるのですね。「スライドショー/設定」から「リハーサル」ボタンをクリッ
クするとスライドショーの画面になりますが、さらに左上にタイマーが表示され、時間の進行をチェックすることが出来ます。
- (スライド資料の作成)ゼミの場合は、パワーポイントを使って発表する場合、そのスライドを印刷して配布することが要求されま
す。その配付資料の作成の仕方。
- 「File」タブをクリックし「印刷」を選択すると、次のような画面が表示されます。
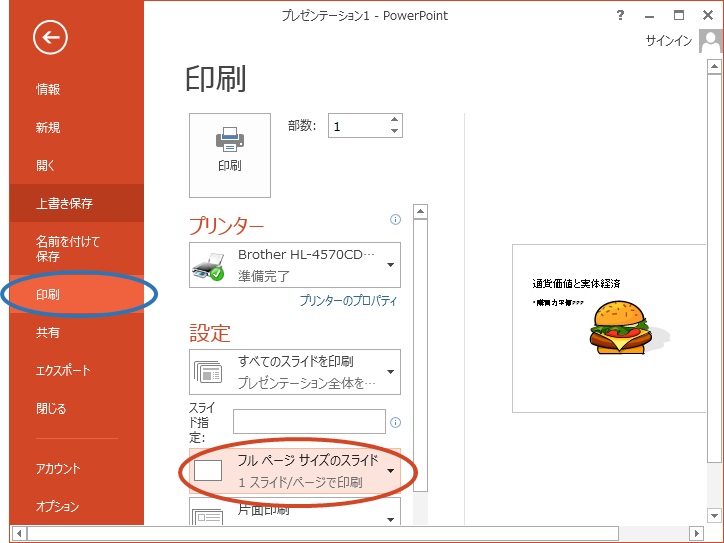
- 「フルページサイズのスライド」と表示されたボタンをクリックし、「6スライド(横)」を選びます。
- (スライド資料の作成、その2)技術文書で数式などが多い場合は6枚1ページの配付資料では小さすぎて読めない場合がありま
す。そうかと言って、スライドをそのまま印刷したのでは文字が大きすぎてスカスカになってしまい、紙がもったいない。その場合は次のようにします。ただ
し、プリンタの縮小機能を利用しますので、場合によっては出来ないかもしれません。
- 「印刷」タブから「印刷」ボタンをクリックして「印刷」ウィンドウを表示させ、
- 上の方にある「プリンタのプロパティ」ボタンをクリックし、ページを横向きに使い、1ページに4枚印刷する、というオプションを選び
ます。
- 「印刷」ボタンをクリックすると印刷が開始されます。
- (ノート資料の印刷)ノート(口述原稿)を印刷する場合は、「6スライド(横)」の代わりに「ノート」を選べば良い。
もどる
印刷
スライドは口頭発表の際の補助資料ですが、聞き手がスライドの中身に疑問を持ったとしても、発表が終わるまでその内容を正確に記憶していることは容
易ではありません。スライドを印刷して配布しておくことは、発表後の議論を意義あるものにするために有用でしょう。発表資料の印刷の仕方を解説します。
ワードのように、普通に印刷することもできますが、スライド1枚の情報量はそれほど多くないので、何枚かのスライドをA4版用紙1枚にまとめて印刷
する「発表資料」印刷形式を使います。
- 「ファイル」タブの「印刷」メニューをクリックする
- 「設定」オプションの2番目、「フルページサイズのスライド」という文字列の右側にある小さな▼をクリックして、「6スライド(横)」オプ
ションを選択します。
- あとは「印刷」ボタンをクリックするだけ。
もどる
発表の仕方
初めて聞く人に、自分の伝えたい内容をいかに効果的に伝えるか、ということを考えなければいけません。いろいろ注意を書きますが、それらの共通原則
は
相手の立場に立って考えること(もし、自分が聞き手
だったとしたら、この発表を聞いてどう思うか)
です。こんなプレゼンテーションは聞きたくないなぁ、というプレゼンテーションをやってはいけません。
- スライドは聴衆のために映しているのであって、講演者の口述を助けるためのプロンプトシートではありません。指示棒、あるいはレーザポインタ
を使って表示されたものを指し示す場合を除いて、聴衆の方を向いて話ができるくらい、準備してください。
- スクリーンと聴衆の間に立ってスライドを隠さないように注意してください。
- 発表の際はスライドのコピーを手元において、全体を意識しながらプレゼンテーションをしてください。また、何か質問が出た場合、コピーがあれ
ば、どの部分のことを指摘されているのかをすぐに把握することが出来ます。
- 指し棒は現在話している内容が書かれている場所を的確に指示するための道具です。聞いている人が迷わないように、意味無く動かさないでくださ
い。といっても、一文字一文字話している箇所を追いかける必要はありません。棒全体を使って1行を指し示すのも有効な方法でしょう。グラフの場合はなぞっ
て動かすやり方もあるかもしれません。くれぐれも手持ちぶさたの時のおもちゃにはしないでください。
- レーザーポインターが用意されている場合も増えてきました。レーザーポインターは「ポインター」つまり、指し示すための道具です。画面上の固
定点を指し示すのが原則。ここの部分というつもりで円を描くように動かしたくなるものですが、光点が小さいのと、スクリーンが明るいのとで、聴衆はその動
きを完全に追いかけることは出来ず、見失ってしまいます。どうしても動かしたかったら、ゆっくりと。
もどる
パワーポイントの使い方
使い方について再掲します。話しながらマウスを操作する、ボタンをクリックするという動作は、緊張している場合は特に、神経を使うものです。出来れ
ばマウスを使わない次のような基本的使い方に慣れておく方がプレゼンテーションがスムーズに行きます。
| 目的 |
動作 |
説明 |
| スライドショーの開始 |
ファンクションキーの「F5」 |
後で何番のファンクションキーを押せばよいのか忘れた場合は、「スライドショー/スライドショーの開
始」タブの「最初から」メニューを選んでも実行できます。そのメニューの説明文字のなかに「F5」と書いてあるのに注意してください。それがショートカッ
トキーです。 |
スライドショーの再開
|
シフトキー+「F5」
|
現在表示されているスライドからプレゼンテーションを始めたい場合。
|
| スライド間の移動 |
左右上下向き矢印キー |
→キーあるいは↓キーを押すと次のスライドに移動し、←キーあるいは↑キーを押すと前のスライドに戻
ります |
| 特定のスライドへ移動 |
数字キー |
数字キー(たとえば「3」)と「Enter」キーを押すと、3ページ目のスライドを表示します |
| スライドショーの終了 |
「Esc」キー |
パワーポイントの編集画面にもどります。
|
| スライドショーの一時停止 |
「B」キー、あるいは「W」キー |
スライドを一時的に隠して、しゃべっている人(つまりあなた)に注目してほしい場合は「B」キーある
いは「W」キーを押してください。Bはブラックアウト、Wはホワイトアウトの略です。どうなるかは実際に試してください。元に戻る場合は同じキーを押して
ください |
もどる
参考
参考:数式の入力
数式の入力の仕方
ゼミの発表などでは、数式を使ったプレゼンテーションが必要になります。数式は専門のエディタ「数式エディタ」を使って作成します。プロ仕様の数式
が簡単に作成できます。
- (数式のインライン入力)「挿入/記号と特殊文字」タブ
の「数式」ボタンをクリックすると、「ここに数式を入力します」という文字が表示されます。本文中で説明したように、「構造」タブと「記号と特殊文字]タ
ブを利用すると数式を入力することが出来ますが、マウスを頻繁に使うことになり、慣れてくると煩わしく感じるかもしれません。つぎのようにすると、マウス
操作を少なくすることができます。半角入力にして「x^2」と入力しスペースを押すと「x2」と表示が変わります(上付き文字テン
プレートをクリックして、□にx,
2を入力したのと同じ)。次いで「+a/b」と入力し、スペースを押すとa/bが分数表示に変わります。英文字も、ワープロで打っているような字体とは
違って、数学の教科書みたいなフォントになっています。そう、これは数式の入力を専門とするミニエディタのようなものです。
- (数式の別ウィンドウ入力)テキスト入力中に「挿入/記
号と特殊文字」タブを選んだ場合はテキスト行に数式が挿入されますが、独立した数式として入力することもできます。テキスト入力エリア以外のところをマウ
スでクリックし、「挿入/記号と特殊文字」タブの「数式」ボタンをクリックすると、「ここに数式を入力します」という文字が四角で囲んだ図形の中に表示さ
れます。ここで、「(-b\pm」と入力して「スペース」キー、「\sqrt(b^2」と入力して「スペース」キー、「-4ac)」と入力して「スペー
ス」キー、「)/(2a)」と入力して「スペース」キー、を順番に入力してください。これで、2次方程式の解の公式がきれいに表示されることでしょう。
- (フォントの拡大表示)フォントを大きくするには、
「ホーム/フォント」タブの「フォントサイズの拡大」ボタンをクリックしてください。
- (数式テンプレートの利用)「\pm」+「スペース」
キーは「±」という記号を入力する代わり、「\sqrt(...)」は平方根を入力する代わり、というように、数式を正しく入力するには指定された約束を
守らなければならず、約束を覚えるのは時間がかかるでしょう。その代わりに簡易入力法が用意されています。「ここに数式を入力します」という文字が表示さ
れると、リボンに数式入力用の「デザイン」タブが追加されて表示されます。そのなかの「構造」タブに「分数」ボタン「上付文字」ボタン「べき乗根」ボタ
ン、などたくさんのボタンがあり、そのボタンをクリックすると、点線枠で囲んだいろいろなテンプレートが表示されます。例えば「分数」ボタンをクリックし
て、縦に並べる普通の分数入力テンプレートをクリックすると、「ここに数式を入力します」の文字のところにテンプレートが入力されます。点線枠をクリック
して、必要な文字を入力するとできあがりです。
- (文字や記号の入力)「±」のような記号を入力する場合
は、「記号と特殊文字」タブの右下にマウスを動かすと「その他」という文字列が表示されますから、そこをク
リックしてください。そうすると下のようなウィンドウが表示されて、左上の「基本数式」をクリックするとプルダウンメニューが表示されます。そのなかから
「演算子」を選ぶと、演算子の記号パネルが表示されるので、そこから目的の記号をクリックします。
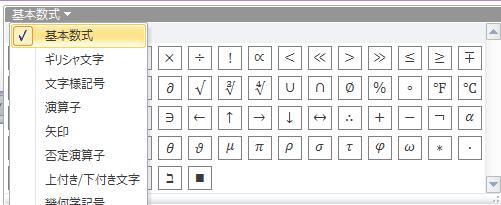
- (常用数式の入力)「ツール」タブの「数式」ボタンをク
リックすると、プルダウンメニューが表示されて、いろいろな数式
見本が表示されます。例えば「二次方程式の解の公式」をクリックすると、スライド中央に、あの見慣れた公式が挿入されます。条件にあう数式がそこにあれ
ば、何も入力せずに利用することも可能です。
もどる