Word で図形を描く
索引
仕上がりの図形
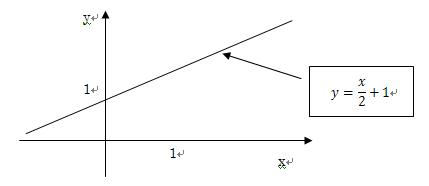
手順
- (座標軸を描く)「挿入/図/図形」メニューから「矢印」を選び、図のような位置に直交するように2本描画する(始点でマウスボタンを押し、終点までドラッグしてボタンを放す)
ヒント:垂直、水平に描く場合は「Shift」キーを押しながらドラッグする
- 「挿入/図/図形」メニューから「横書きテキストボックス」を選び挿入したいところでクリックする
- 「x」と入力する
- 「書式/テキストボックススタイル・図形の枠線▼」を選んで「線なし」を選ぶ
- 「書式/テキストボックススタイル・図形の塗りつぶし▼」を選んで「塗りつぶしなし」を選ぶ
- 右下にマウスを移動して斜め両向き矢印をドラッグし大きさを調整する
- ちょっとマウスを動かすと4方向矢印アイコンに変わるのでその状態で「Ctrl」キーを押しながらy軸の上方へ動かす(コピーされる)
- 文字を「y」に変える(「x」の後ろでクリックし、消去してからyを入力する)
- 同じ手順でx軸、y軸の単位メモリ(「1」)を描く
- 「挿入/図/図形」から「直線」を選んで、傾き0.5、y切片1の直線を描く
ページトップへもどる
仕上がりの図形
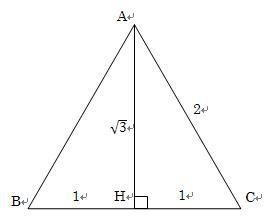
手順
- 「挿入/図/図形」メニューから「三角形」を選んで「Shift」キーを押しながらドラッグする(Shiftキーを押さないと「正」三角形にするのが難しい)
- 「挿入/図/図形」メニューから「直線」を選んで「Shift」キーを押しながら点Aから底辺までドラッグする(Shiftキーを押さないと垂直線を描くのが難しい)
- 「挿入/図/図形」メニューから「長方形」を選び、点Hから対角線方向にドラッグして小さな正方形を描く(正確な正方形を描く場合は「Shift」キーを押しながらドラッグする)
- 必要な文字をそれぞれの位置に描く
- (テキストボックスの中に√3を描く方法):「横書きテキストボックスの中でクリックして、「挿入/数式」メニューを、表示されるテンプレートを使い√3を入力する
ワンポイントアドバイス(図形の位置合わせ)ドラッグすれば動かせるが、微調整は難しい。クリックして選択し、矢印キー(↓↑→←)を使うとその方向に少しずつ動く。押し続ければ連続的に動く。テキストを動かしたいとき、テキストボックスの中でカーソルが点滅している場合は動かせないので、少しずらして四方向矢印アイコンにしてから→キーを押す
ページトップへもどる
仕上がりの図形
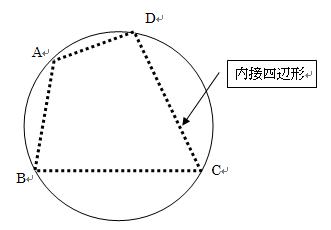
手順
- 「挿入/図/図形」メニューから「円」を選んで「Shift」キーを押しながらドラッグする(Shiftキーを押さないと真円を描くのが難しい)
- 「挿入/図/図形」メニューから「フリーフォーム」を選んで、点Bをクリックする。マウスボタンを放して点Cまで移動しクリック、同様に点Dでクリック、点Aでクリック、点Bでダブルクリックする
- 「書式/図形のスタイル・図形の枠線▼」を選んで「太さ」を「2.25pt」選び、「実線/点線」の中から「点線」を選ぶ
- 「挿入/図/図形」メニューから「線吹き出し2(枠付き)」を選んで円の右でクリックする
- 四角形の中をクリックして「内接四辺形」と入力する
- 四角形の周辺にマウスを動かして、斜め両方向矢印アイコンにしてから、四角形の大きさを調整する
- 「書式/テキストボックスのスタイル・図形の枠線▼」を選んで「矢印」の中から「矢印スタイル6」を選ぶ
- 箱からでている線の端の黄色い□をドラッグして矢印が内接四辺形に接するようにする
ページトップへもどる
仕上がりの図形
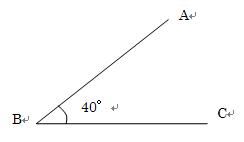
手順
- 「挿入/図/図形」メニューから「フリーフォーム」を選んで点Aでクリック、点Bでクリック、点Cでダブルクリックする
- (角度線を描く)「挿入/図/図形」メニューから「曲線」を選んで、Bに近い線分AB上でクリック、ABとACの中間でクリック、線分BC上でダブルクリックする
- (40°の文字を入力)半角で「40」、全角で「ど」と入力すると「°」に変換出来る。スペースが足りなくて改行されてしまう場合は、テキストボックスの右端にマウスを動かして、左右両向き矢印アイコンにしてから右にドラッグしてテキストボックスを拡げる。
ページトップへもどる